BOOK THIS SPACE FOR AD
ARTICLE ADHow many apps do you have running in memory on your Android device? There's no shame in admitting you have several apps running in the background. Currently, I only have three apps running, including the Settings app I opened in preparation for this article.
I'm one of those who regularly -- and manually -- close apps on my phone.
Why?
Resources.
Although Android has become quite good at managing system resources, the more apps you have running in the background, the fewer resources will be available to use.
Also: 5 hidden Android features that can simplify your life
Then there's the potential security and privacy risk: An app running in the background can continue using things like your phone's camera or mic, at this could enable a rogue app to take over the camera or mic. Do understand that simply leaving an app running in the background isn't a surefire route to this problem -- but it certainly doesn't help.
Yes, Android also has become very good at letting us know when an app is using either the camera or the mic but it's always better safe than sorry -- especially when it comes to our phones.
Here's the problem: When you have an app running, and you swipe up to open the App Drawer and then open yet another app, what happens with the app you were previously using?
It runs in the background.
Although there's no "Close" button for Android apps, there are different ways you can close an app and prevent it from consuming precious resources on your device.
Let me show you the three ways of doing this.
Closing an app from the overview
What you'll need: The only thing you'll need is a phone running Android. Since the third of these methods is found only in the latest version of the OS, you'll need Android 15 installed to use it. The other two methods should be universal across all recent versions of the platform.
To open the app overview, swipe up from the bottom of the display (it has to be the bottom, otherwise it'll open the App Drawer). If the overview doesn't immediately open, keep dragging your finger up until it does.
Also: This hidden Android 15 feature turns your screen saver into a smart home control center
With the app overview open, swipe left or right to find the app you want to dismiss. Once the app is centered, swipe up to dismiss it. I tend to go through and swipe them all closed (except for the app I'm currently using). That will close the app (or apps) and return those resources to the system.
You might be surprised at how many apps are still running on your device.
Closing an app from Settings
Pull down the Notification Shade twice and then tap the gear icon to open Settings.
You should see Apps listed near the top. Tap that entry.
Apps should be listed under "Connected devices."
If the app you want to close isn't listed at the top, tap See all X apps (where X is the number of apps you have installed). Find the app you want to close and tap the list.
Since I'm not using the Amazon app, it can go bye-bye.
Also: Android 15 unveiled: Here are 8 exciting (or handy) features coming to your phone
On the app page, you should see the Force Stop button. Tap that to close the app.
Closing the app from the notification shade
This feature is unique to Android 15, so if your phone is running an older version, it won't be available for you. This method is more about closing apps that are running as background services and not so much for general apps you use. For example, I use AirDroid to simplify sharing files between Android and MacOS. Even when I'm not using the AirDroid app, it continues running in the background to listen for requests from MacOS. That's the nature of a background service.
Pull the Notification Shade down twice (as though you're going to open Settings). With Android 15, you'll see a small pill in the bottom left that indicates how many apps you have running.
The active app pill first appeared in Android 15.
When you tap the pill, a pop-up will open, listing the running apps. Tap the Stop button associated with the app you want to close.
If you have more apps running in the background, they'll be listed here.
Also: I changed 12 settings on my Android phone to drastically improve battery life
Which method should you use? It depends. If you want to stop background services, the last method is the easiest (but requires Android 15). If you're looking for the fastest method, the app overview is, hands down, the best. If you have problems getting the app overview to appear, going through the Settings app is your best bet.
And that, my friends, is how you can close a running app on Android to free up system resources and ensure an app doesn't continue using features (such as the camera or mic) when it shouldn't.
.png)
 2 weeks ago
12
2 weeks ago
12 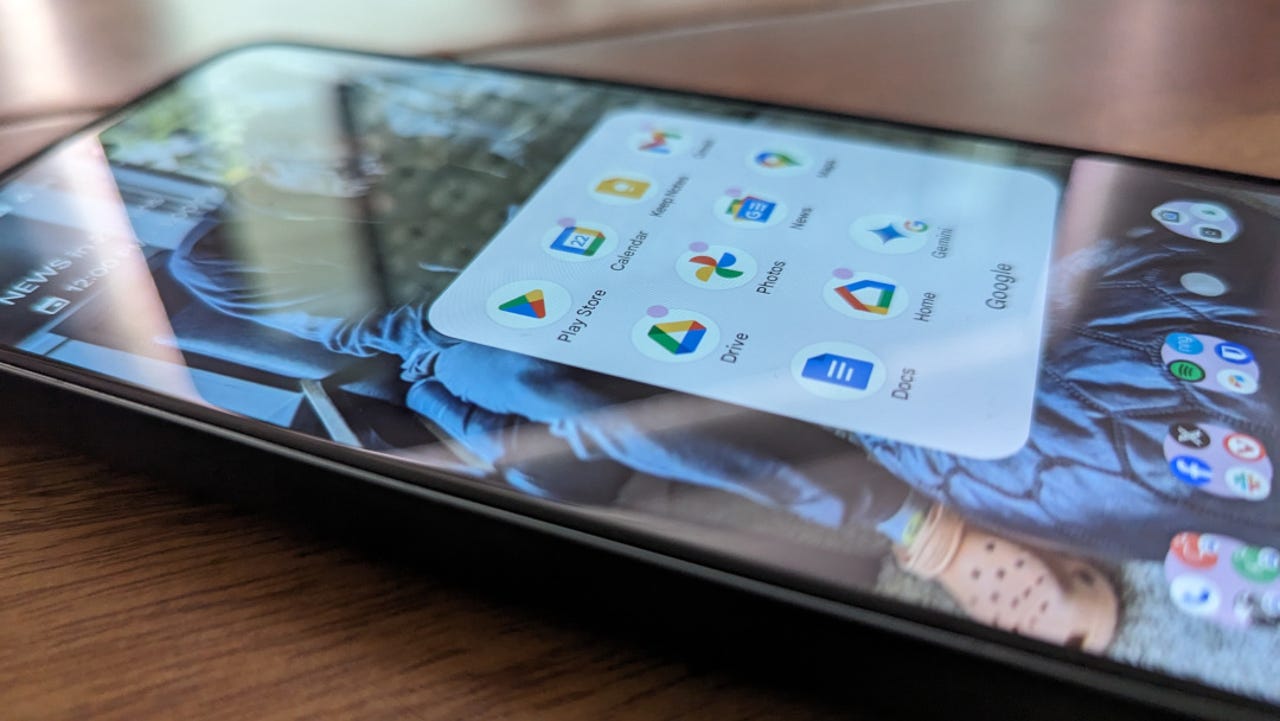















 Bengali (Bangladesh) ·
Bengali (Bangladesh) ·  English (United States) ·
English (United States) ·