BOOK THIS SPACE FOR AD
ARTICLE ADI first wrote about Solus Linux and the Budgie Desktop exactly four years ago. I haven't done much with it since then, it was always installed and occasionally updated on at least one of my computers, but because of the other activities I had going on I didn't spend much more time on it. Now that I have time, and they have just announced the release of Solus 4.2, this seems like a good time to take a fresh look.
Why Solus?
With so many other good Linux distributions available, what make Solus different or special? In my opinion it is two things - first, Solus is an independent distribution, built from scratch – it is not derived from Debian, Ubuntu or one of the other major distributions. Second, Solus is developed and maintained by a small, dedicated group of people. As the Solus web page says:
Solus is empowered by the shared vision of a strong community working for a common goal. All developments and improvements to Solus are by people who want to use their computers just like you do.
This means that, compared to Linux distributions from large companies or organizations, such as Ubuntu (Canonical), Fedora (Red Hat) and openSUSE, the development cycle is likely to be faster and more responsive, and the release cycle is not determined by some fixed, pre-determined interval or the needs and timing of some related commercial distribution.
Where do you get Solus?
ISO installation images are available on the Solus Downloads page. There are four different desktop versions available:
Budgie – A lightweight desktop originally developed by the Solus creators (before it was called Solus, when it was Evolve OS), now also distributed by and contributed to by a number of other distributions including Arch Linux, Manjaro, openSUSE, Ubuntu Budgie and others. The Solus developers have done an amazingly good job over the years of sticking to their original principles of simplicity and elegance. I consider Budgie to be the "native" desktop for Solus, in the same way that I think of Cinnamon for Linux Mint.GNOME – The opposite of a lightweight desktop. If your computer has a lot of CPU power and a lot of memory, and you are not tied to the traditional desktop (taskbar/panel) paradigm, this might be interesting for you. It isn't for me.MATE – A light(er)weight desktop originally developed to continue the GNOME 2 desktop, when it was unceremoniously dropped and users were told to switch to GNOME 3 whether they liked it or not. A lot of users were (and still are) in the "or not" category, and MATE has become a very popular desktop which is offered by a lot of Linux distributions.Plasma - An advanced, flexible, but certainly not lightweight desktop. To be honest, when everything else is equal (i.e. when I am using a distribution which I don't think of as having a "native" desktop such as Budgie or Cinnamon), this is the desktop that I prefer.
Solus only supports 64-bit CPUs, there are no 32-bit or PAE versions. The download page includes SHA256 checksums for each download, so be sure to verify the downloaded file before installing it. Once that has been done it can be copied to a USB drive, and then boot from that drive to run the Solus Live system.
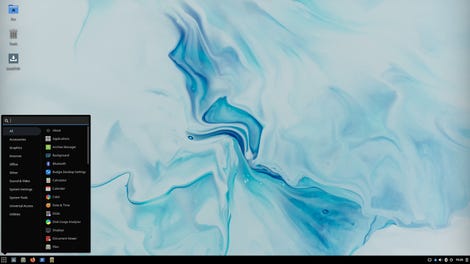
Solus Linux 4.2 Live.
Image: J.A. Watson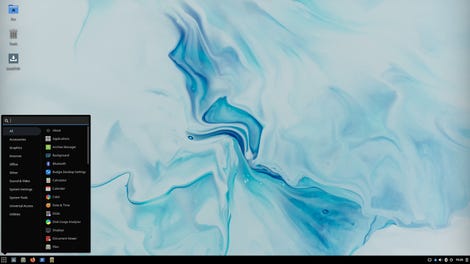
As with many (most) Linux distributions, the Live image is a complete Solus Linux system, so you can poke around, and try this out to make sure that it supports all of your hardware, and whether you like it enough to go ahead and install it on your disk drive.
Installing Solus
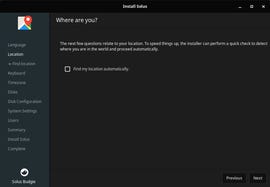
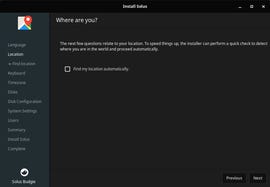
When you are ready to install Solus, simply click on the InstallOS icon on the Live desktop. This starts a custom installer program, which walks you through a series of screens to get the necessary information, and then actually performs the installation.
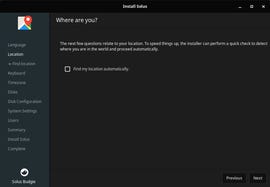
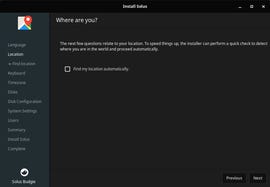
Over the years, Linux installation programs have evolved and improved to the point where they tend to be very similar in "look and feel" (well, except for Debian and Fedora), and while the Solus installer is pretty much like the others, it does have a few particularly good points.
If your Live system has an internet connection, you can tell it to determine your location on its own, using IP Geolocation data. This is a lot easier than trying to click on your exact location on a world map (Switzerland is really small, for example), or trying to guess what the installer calls your location.
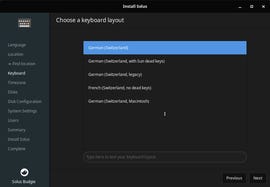
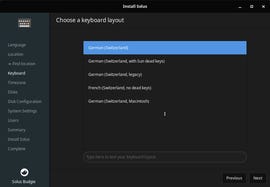
Once it knows your location, the installer will make an "educated guess" about your keyboard layout, and offer you a choice of the layouts it comes up with. This is really convenient, if you don't have a standard US Ascii keyboard, it probably saves you from having to scroll through a list of all supported layouts to find the one you have.
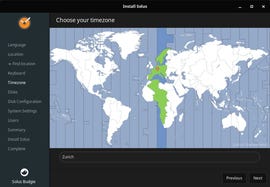
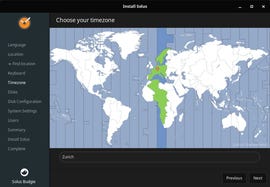
The installer also makes an educated guess at your Timezone. If that guess is wrong, you can type the correct location into the input bar. You may need to experiment a bit to find out if your timezone is identified by city, country, timezone name or something else.
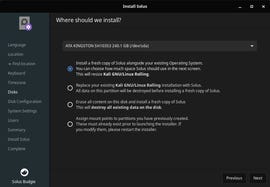
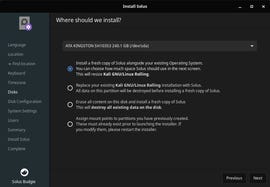
Once the location has been set, the installer starts the disk/partition process. It begins with four options:
Install alongside the existing contents. If necessary, this will shrink some existing partition to make room for the new installation.Replace some existing partition – (Warning! The current contents of that partition will be lost).Wipe the disk and install Solus – (Warning! Warning! The entire current contents of the disk will be lost).Manually specify the partition(s) to be used for installation. This is the most flexible alternative, of course, but it requires at least a minimal understanding of both disk partitioning and Linux partition requirements and usage.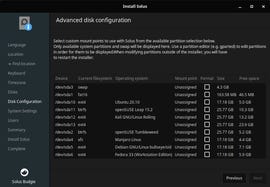
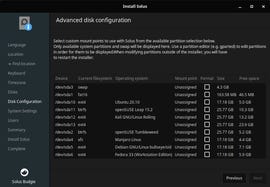
If you choose manual partitioning, you will be taken to the Advanced Disk Configuration screen. The most important thing I want to say here is that to select a partition you have to click on the Mount Point column entry for the partition.
Unfortunately you do not get to choose the ESP (UEFI boot) partition in this screen. The Solus installer will use the first partition which has the boot and esp flags set. If you have multiple ESP partitions, the only way to get Solis to use another partition is to clear the boot and esp flags on any partitions preceding the one that you want Solus to use. Yeah, I know, that's not great. This is only an issue for the installer; once the installation is complete you can go back and set those flags on the other partitions again.
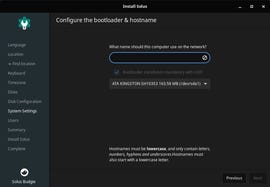
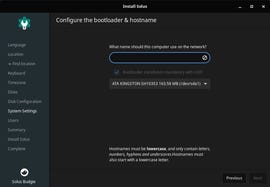
Configuration of the bootloader requires that you give a network hostname for the computer, and it only accepts lower case letters, numbers, hyphens and underscores. Bootloader installation is mandatory on UEFI systems, but optional on MBR systems.
One other important note about the ESP partition, it must have sufficient free space or you will not be able to continue past this screen. I think that "sufficient" as far as the installer is concerned must be something like 64MB (it refused to go on with 48MB free), but I can say from practical experience even that is not really enough. Solus (systemd-boot) keeps the initrd and kernel images on the ESP partition rather than in the root filesystem, and the kernel images are about 54MB each. So 64MB is probably enough free space to get through the installation, but the first time the installed system is booted it will inform you that there are updates to install, and one of those is a new kernel (the installation image contains 5.10.12, and the update is to 5.10.14), so that's another 54MB.
My freshly installed and updated system is currently using about 128MB in an ESP partition that I created only for Solus. The Solus installation guide suggests a 512MB partition, and I would say that is a pretty good idea, if you have the possibility to create and use a new one. I can also telly you from experience that if the Solus ESP partition runs out of space, things can get pretty ugly.
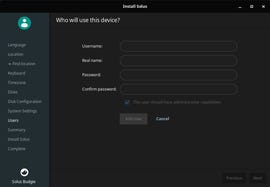
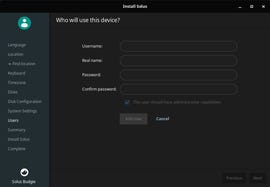
The final step is specifying user accounts. In my opinion this is one of the nicest parts of the Solus installer, because it is one of the very few installers that allows you to define multiple accounts during installation, and specify individually if each one is to be an administrator account.
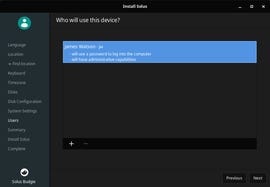
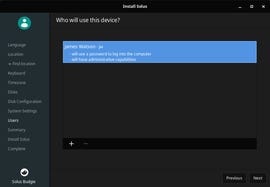
After the first account has been given, you are taken to the account overview screen, where you can add as many more accounts as you want.
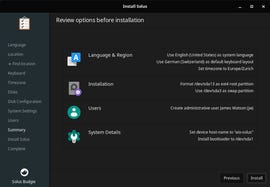
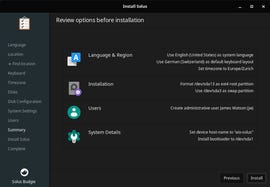
The Summary screen shows a brief recap of the information you have entered. Check this information carefully, because once you click Install, you will be asked one last time to confirm that you want to install, then the actual installation process kicks off and it starts modifying your disk – there's no going back after this.
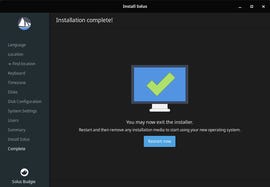
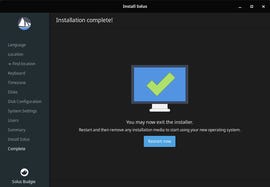
If you are planning to have a cup of coffee while the installation runs, you had better make it an espresso because the installation is amazingly fast; on my desktop system, installing from a USB3 stick, it took less than 5 minutes from clicking OK to getting the Installation Complete! screen.
Assuming that everything went smoothly, you just need to click Restart Now and your computer should reboot and come up running Solus from its own disk drive. If you are dual-booting, and Solus doesn't come up, please read the following information about the bootloader.
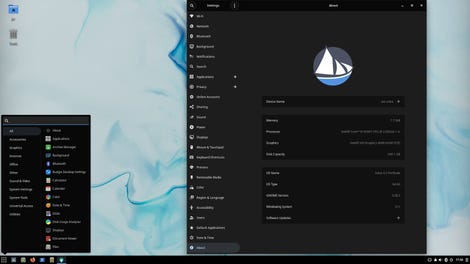
Solus Linux 4.2 - Budgie Desktop.
Image: J.A. Watson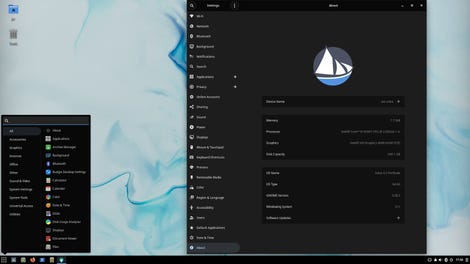
Bootloader
There are a couple of points that I think are worth mentioning related to the bootloader in Solus.
I made the initial installation of Solus on my Acer All-in-One desktop computer, which is a UEFI boot system. On UEFI systems, Solus uses the systemd-boot package for the bootloader, rather than Grub. If you are used to working with Grub (as I am) this can be rather confusing. If you are going to have Solus as the only operating system on your computer, this works just fine: if you want to dual-boot (or multi-boot) with Windows and/or other Linux distributions, things get a bit messy. For one thing, Solus recommends (assumes) that you will use the UEFI boot selector (accessed by pressing F12, or F10, or Esc, or something, depending on your computer) to choose which OS to boot, rather than a bootloader selection list.
SEE: Hiring Kit: Python developer (TechRepublic Premium)
Beyond that, trying to find the bootloader configuration files, or modifying/customizing anything that the bootloader does, feels like 40 miles of bad road to me. That's just my opinion, of course, but I have spent an awful lot of time learning about Grub configuration on both MBR and UEFI systems, and setting up multi-boot configurations on both types of systems.
I have all of my systems set up to multi-boot a variety of Linux distributions, and occasionally Windows as well. It is fairly easy to configure a grub-uefi system to boot a Solus systemd-boot installation, but it is extremely tedious, at best, to try to do it the other way around.
The second Solus installation that I did was on my (very old) Samsung N150 Plus netbook. This is an MBR boot, and Solus uses Grub2 on MBR systems, so that is all completely normal.
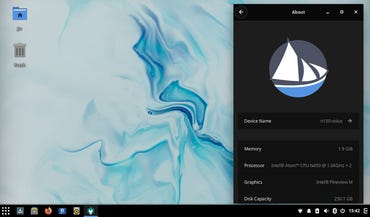
Solus Linux 4.2 Budgie on Samsung N150 Plus.
Image: J.A. Watson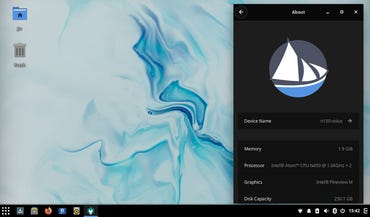
What's it like to use?
Here are my first impressions of working with this version of Solus, specifically with the Budgie desktop.
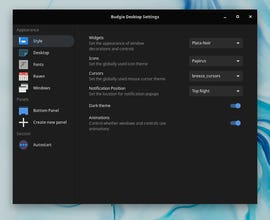
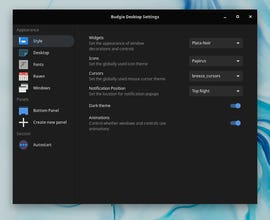
So far I find the desktop to be just what it claims – clean, easy and lightweight. If you are used to the desktop/icon/bottom-panel menu and taskbar paradigm, you should have no trouble with Budgie at all. Modifying and customizing the desktop is simple, just right-click on the wallpaper and choose Budgie Desktop Settings. As a hint to one of the more commonly used but less obviously found options, if you want to auto-hide the bottom panel, go to Bottom Panel at the left of the window, and then change to Settings at the top of the window.
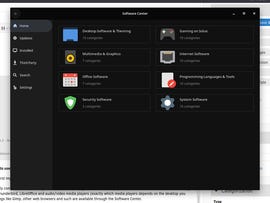
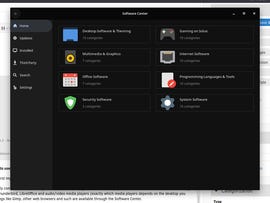
It is reasonably complete, without being overloaded with packages that are not widely used. The base installation includes things like Firefox, Thunderbird, LibreOffice and audio/video media players (exactly which media players depends on the desktop you choose). Things like Gimp, other web browsers and such are available through the Software Center utility.
SEE: Hands-On: Adventures with Ubuntu Linux on the Raspberry Pi 4
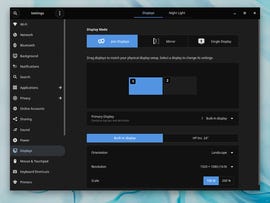
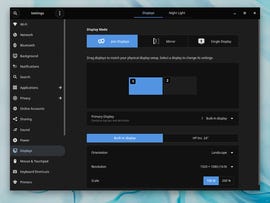
I use two displays on my desktop system. Like most current Linux systems, Solus found and configured both displays as an extended desktop. If you want something other than that, go to Settings / Display for options on mode (extended, mirror or single), relative location and orientation, resolution and scale.
On the Samsung N150 Plus, with an Intel Atom N450 CPU, 2GB of memory and a 1024x600 display, Solus still works quite well. It is slower, obviously, but it goes along at least as well as any of the other Linux distributions I have installed. The really good news (at least for me) on this system is that the i3 desktop packages are included in the Software Center. I have installed those, and so far it seems to work very well, and of course performs better than Budgie on this limited system.
Summary
I found Solus to be easy and fast to install, and very pleasant to use. It is clear that a lot of hard work has gone into this distribution – choosing to build and maintain an independent distribution rather than a derivative of one of the well-known major distributions is a brave decision. I think the result is very impressive. The operating system and major applications are all right up to date, and everything has worked very well for me. I am likely to pay a lot more attention to Solus on my computers in the future.
.png)
 3 years ago
169
3 years ago
169 














 Bengali (Bangladesh) ·
Bengali (Bangladesh) ·  English (United States) ·
English (United States) ·