BOOK THIS SPACE FOR AD
ARTICLE AD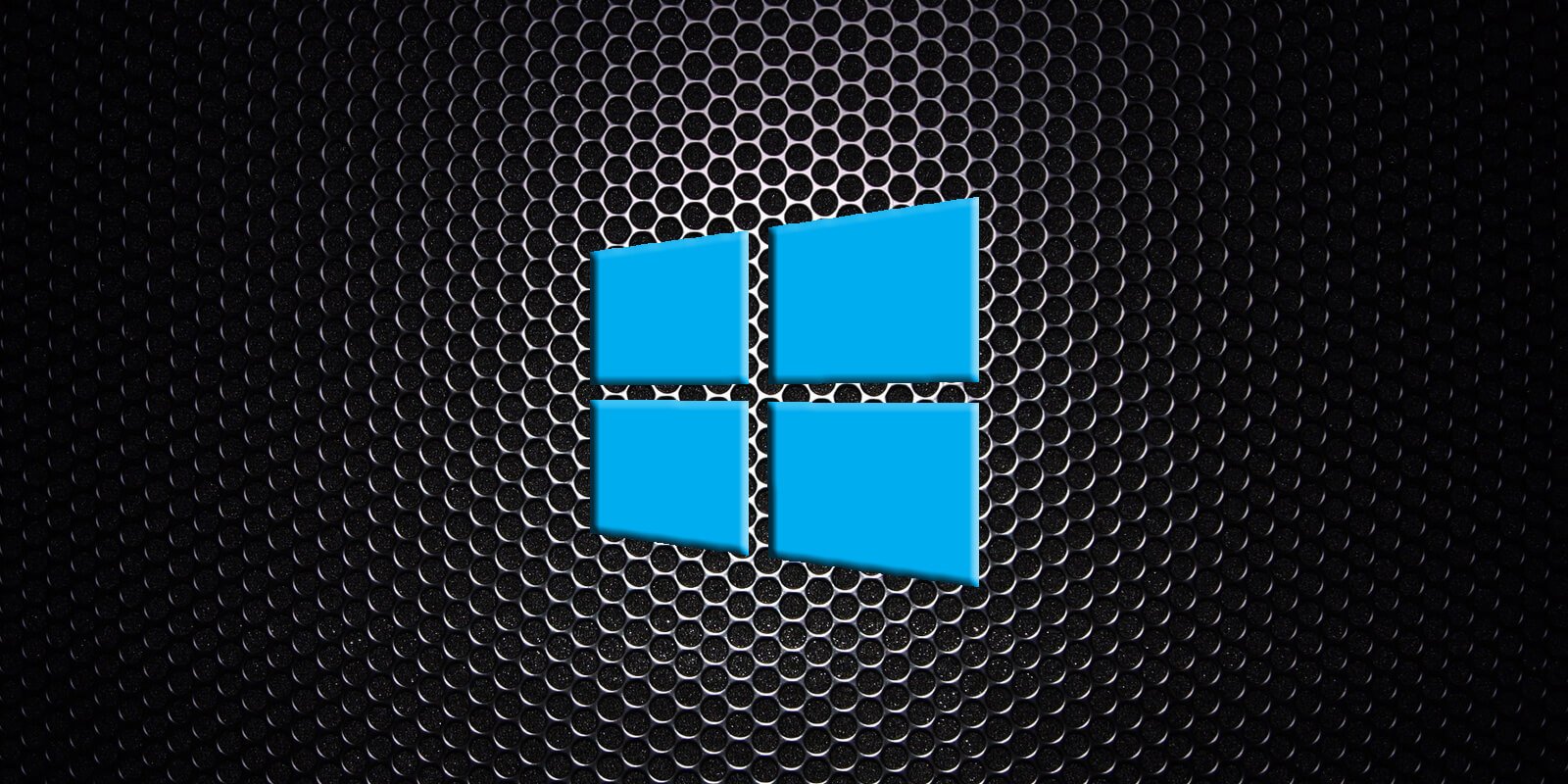
With today's release of Windows 10 21H1, otherwise known as the May 2021 Update, Microsoft has also released new ISO disk images for the operating system.
If you want to perform a clean install of the operating system on a new machine or run into a problem, it is always helpful to have a copy of the latest Windows 10 media available. This article will explain how you can download the Windows 10 21H1 ISO directly from Microsoft's servers.
If you are not familiar with an ISO image, it is a sector-by-sector copy of a DVD that can be written, or burned, to another DVD to create a replica of the original media. ISO images can also be mounted as a drive letter in Windows or extracted by a program like 7-Zip to access the contained files.
Below we provide two methods that you can to download or create a Windows 10 21H1 ISO image.
How to download a Windows 10 21H1 ISO from Microsoft
Below we describe two methods that you can create or download a Windows 10 21H1 ISO image.
For your convenience, you can also use the following links to download the Windows 10 21H1 English versions.
Windows 10 21H1 English 64-bit download link
Windows 10 21H1 English 32-bit download link
These links expire on 5/19/2021 6:16:38 PM UTC, after which you will need to use the following two methods.
Method 1: Use the Media Creation Tool to create an ISO
Microsoft offers a tool called the Media Creation Tool that lets you download the latest Windows 10 ISO to a file or burn it to a USB drive.
To use the Media Creation Tool to get the latest ISO, please follow these steps:
Visit the Windows 10 download page using your web browser. Under 'Create Windows 10 installation media,' click on the 'Download tool now' link and save the offered 'MediaCreationTool21H1.exe' executable. Once downloaded, run the MediaCreationTool21H1.exe, and Windows will prompt you for permission to allow it to run. Click Yes, and the Media Creation Tool will prepare a few things before it can proceed.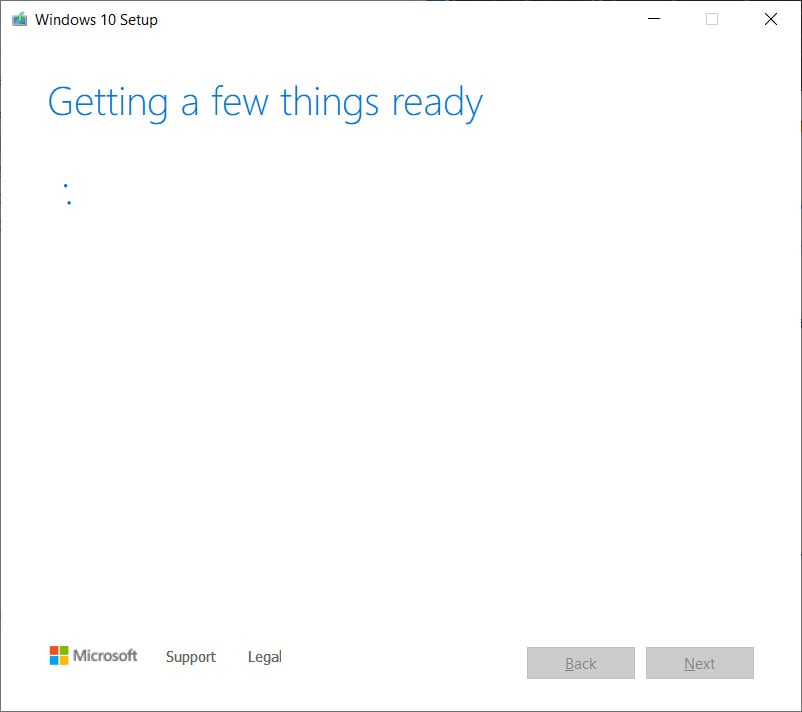
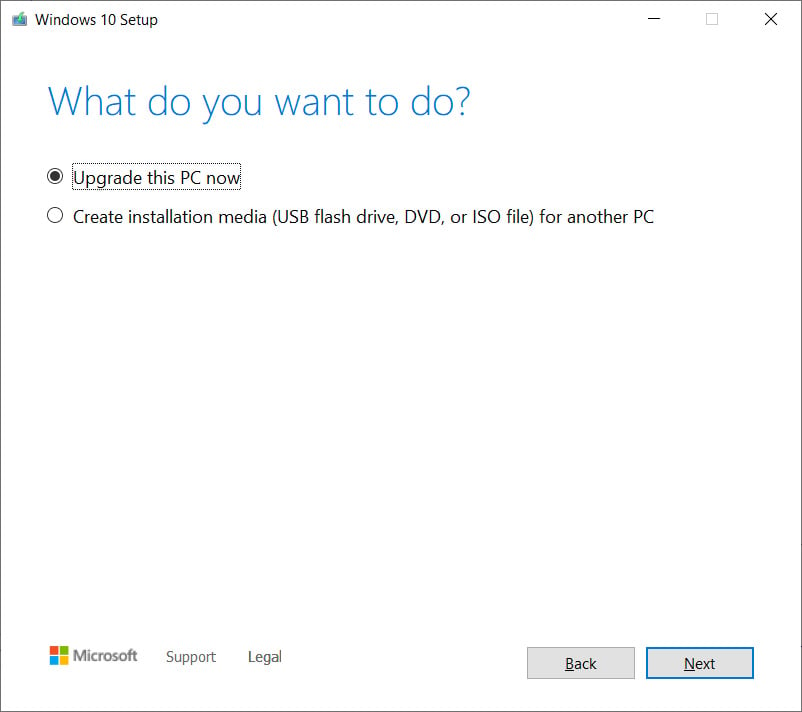
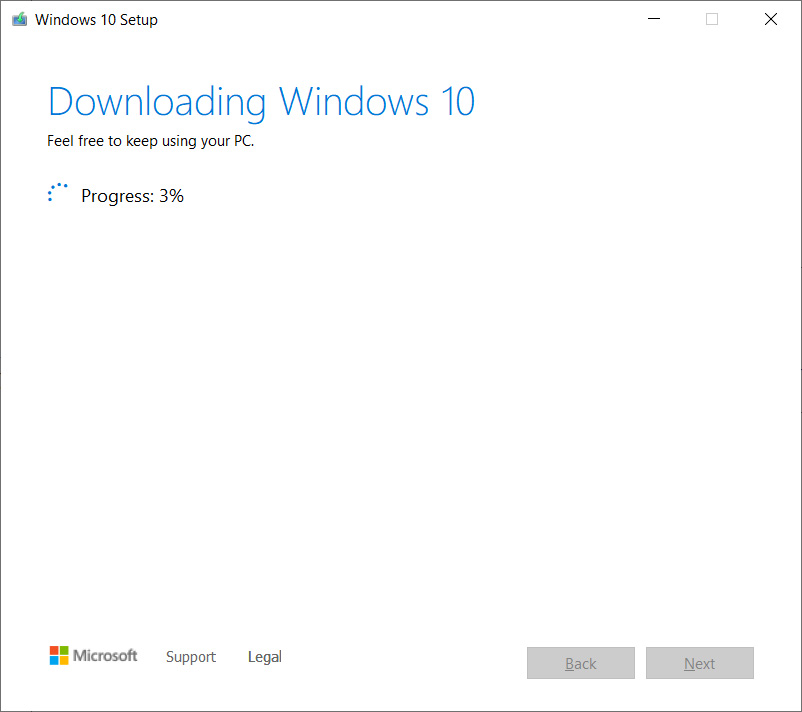
When done, click on the Next button.
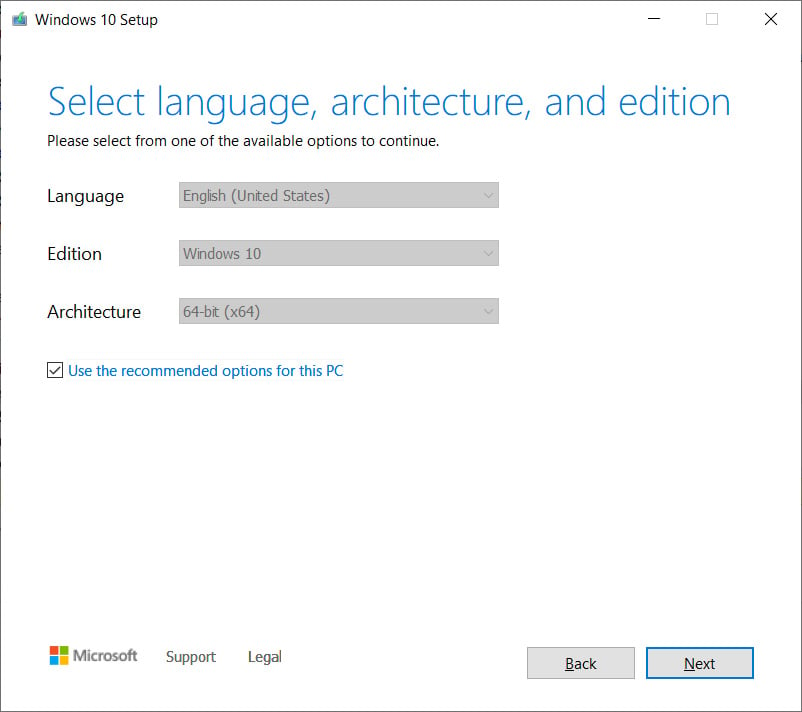
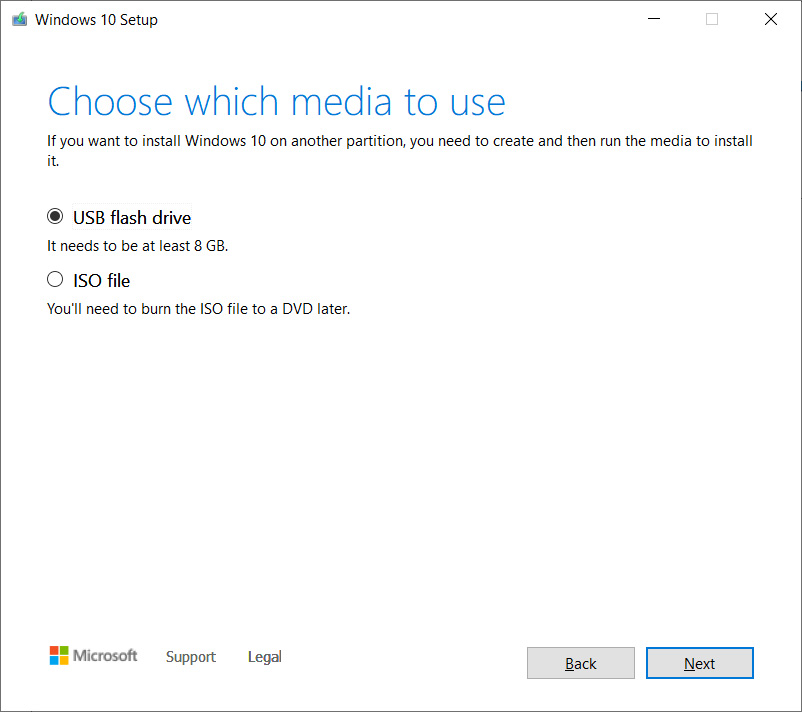
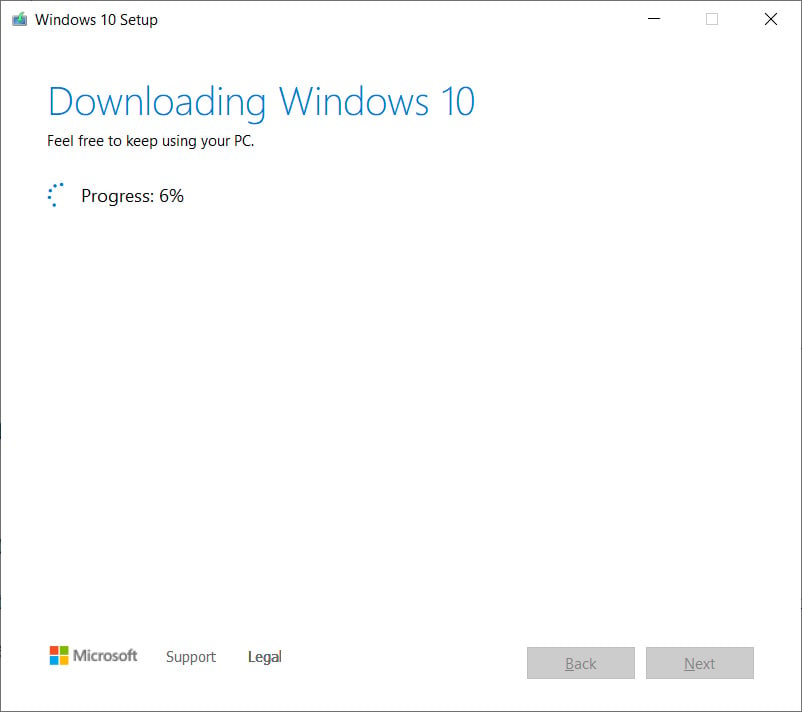
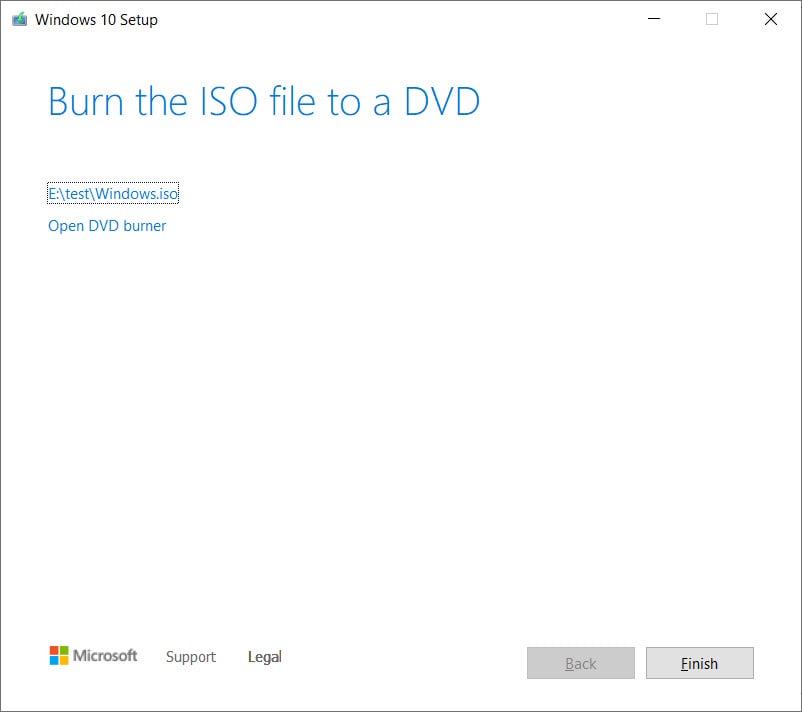
You will now have the latest Windows 10 ISO image file saved to your folder, which can be used for virtual machines or to create bootable media at a later date.
Method 2: Trick Microsoft's download page into giving an ISO file
When you go to Microsoft's "Download Windows 10" page, you are given the option to update via Windows Update or to download the Windows 10 Media Creation Tool.
Below, we will provide a method that causes Microsoft to offer an ISO image file for Windows 10 21H1 instead.
To download the Windows 10 21H1 ISO, follow these steps:
Go to Windows 10 download page in Chrome or the new Microsoft Edge. Click on the Chrome menu, then More Tools, and then select Developer tools, as shown below.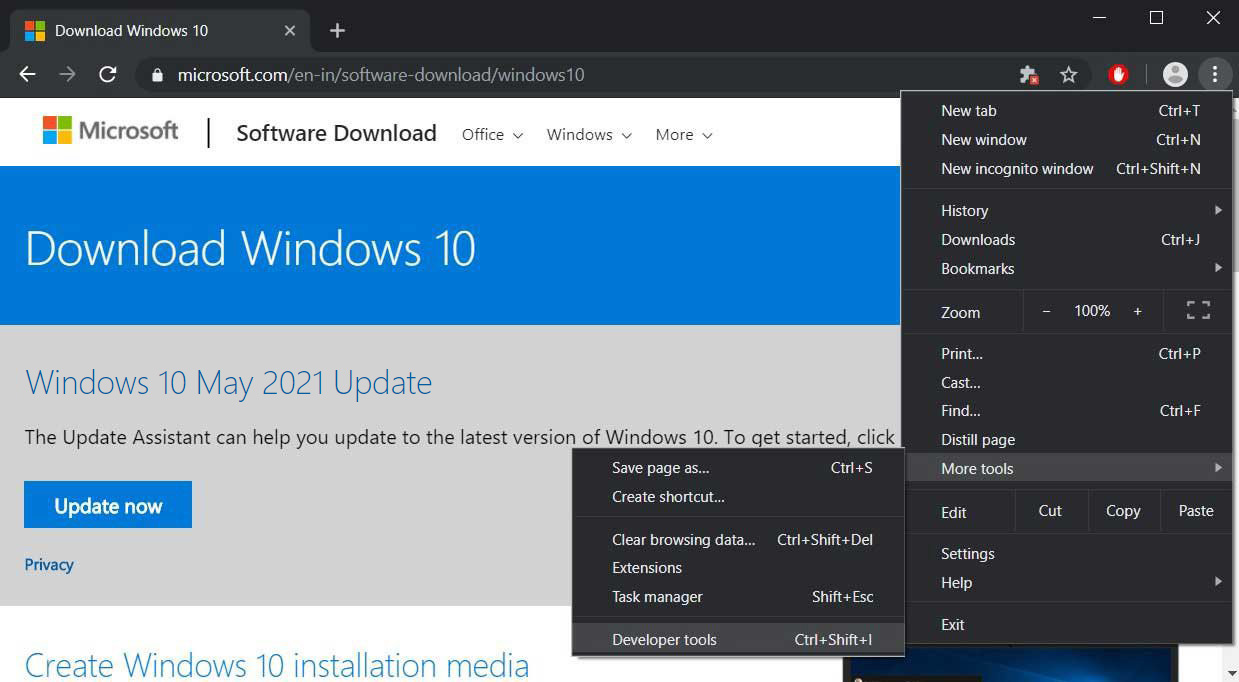
Click on the menu that should show Responsive and select iPad or iPad Pro so that you have a larger screen to work with.
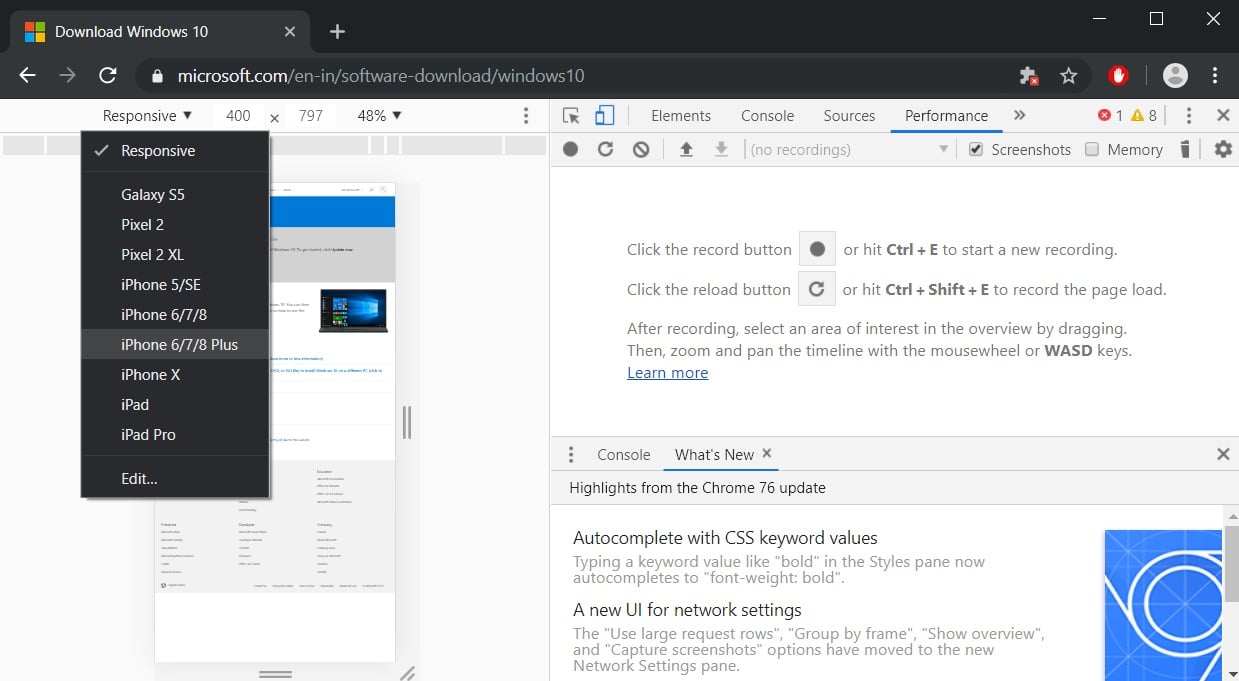
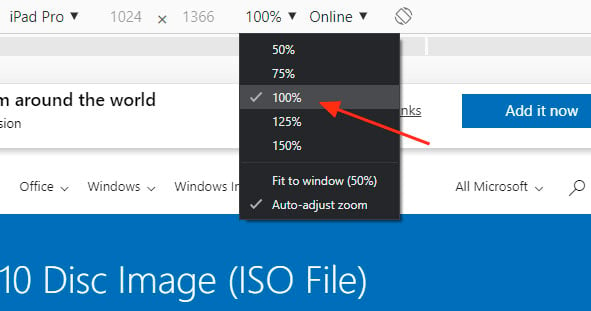
Now click on the drop-down arrow under 'Select edition' and select the 'Windows 10' option under "Windows 10 May 2021 Update". Once selected, click on the Confirm button.
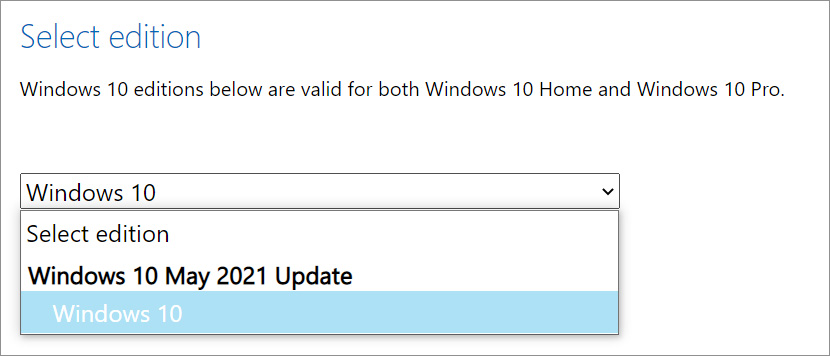
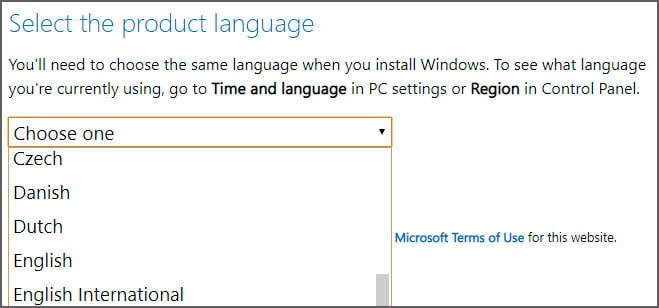
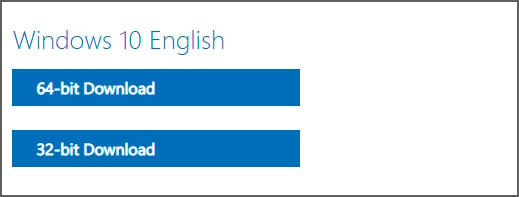
Readers should note that the above instructions work in any Chromium-based browser, not only Chrome or the new Edge.
How to use the Windows 10 ISO
Now that you have downloaded the ISO, you can use it to upgrade your existing Windows 10 operating system, perform a clean install of Windows 10 21H1 on a new PC, or use it for troubleshooting via the recovery environment.
When performing a clean install of Windows 10, you must have a Windows 10 product key available.
Before using the ISO, you will want to make sure you have a spare USB drive that you can use to create the bootable Windows 10 USB media.
If you do not have a spare USB drive, you can purchase a 32GB Sandisk drive for about $8.99 or a 5-pack of 64GB USB drives for $30 on Amazon.
You can then create a bootable USB drive from the ISO and use it to install the operating system.
For example, if you can no longer boot your computer due to a virus or wish to enter the Windows 10 Recovery Environment to remove a stubborn infection, you can boot your computer using the Windows 10 installation media to repair the computer.
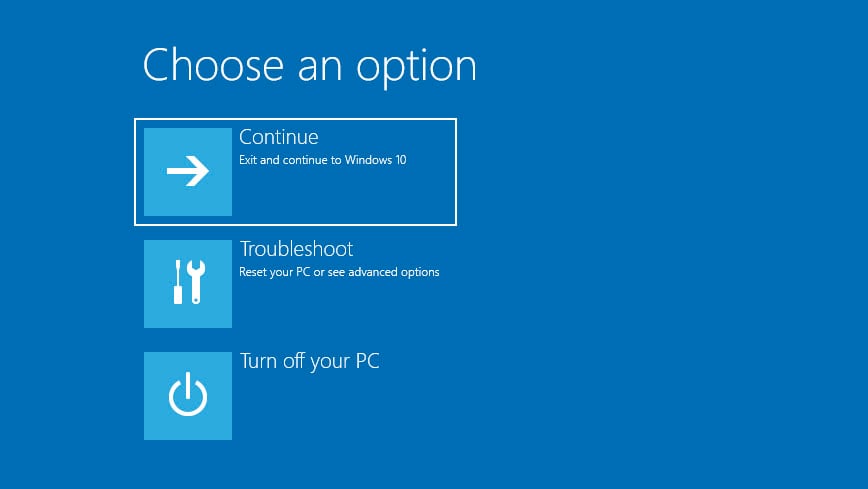
It is suggested that all users create new media from the Windows 10 ISOs as new feature updates are released.
.png)















 Bengali (Bangladesh) ·
Bengali (Bangladesh) ·  English (United States) ·
English (United States) ·