BOOK THIS SPACE FOR AD
ARTICLE AD.jpg)
Windows Update provides a mechanism to download and install feature and quality updates in Windows 10. While Windows Update usually works without a hitch, sometimes problems can happen, and the update process can get stuck or refuse to install a particular update.
To make matters worse, error messages displayed in Windows Update are random and rarely helpful, making it difficult to find a specific solution.
In this article, we’ve highlighted the steps you can follow to resolve Windows Update issues on Windows 10.
How to fix Windows Update using Troubleshooter
Windows 10 comes with a built-in Troubleshooter to help you fix your issues with Windows Update and restart the process. To fix issues with Windows Update using Troubleshooter, use these steps:
Open Settings > Update & Security. Click on Troubleshoot.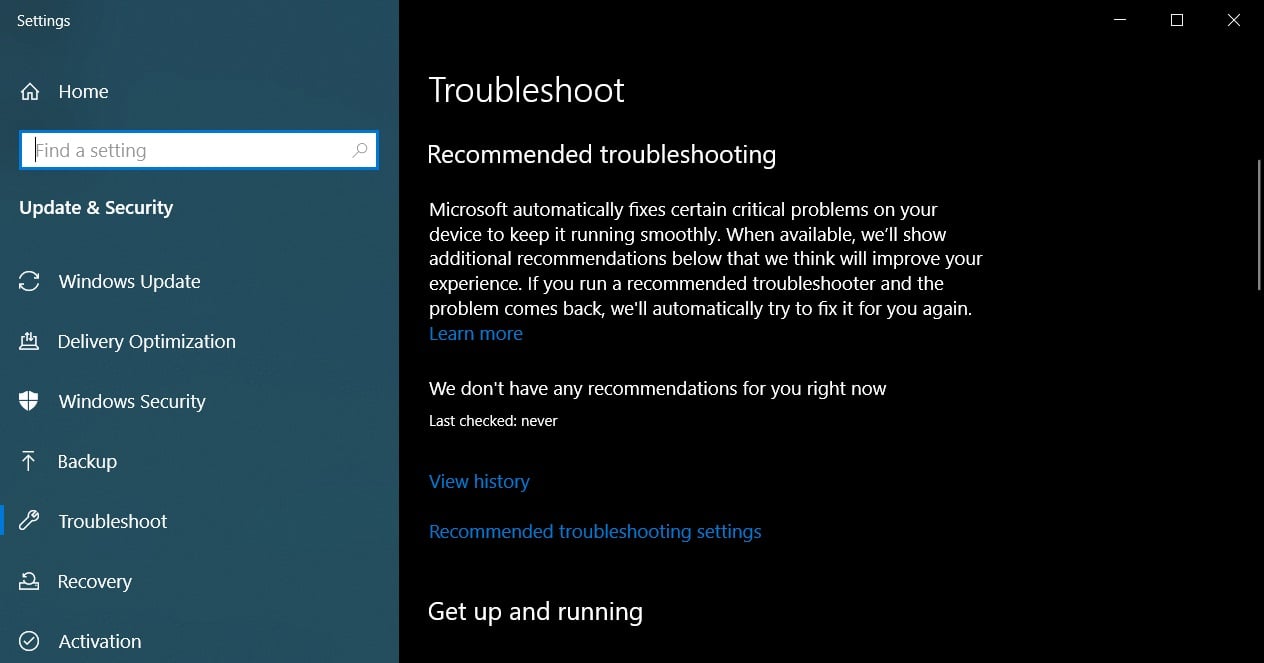
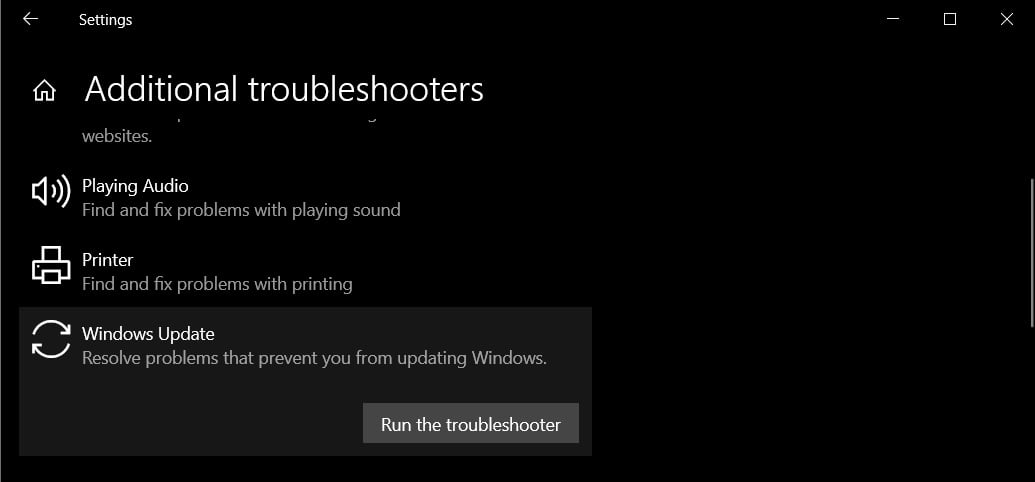
How to fix Windows Update by repairing system files
If Windows Update is stuck in installation and download loop with errors, your system may have corrupted Windows Update files.
To repair Windows 10 and Windows Update with the Deployment Image Servicing and Management (DISM) tool, use these steps:
Open Windows Search. Search for 'Command Prompt' and run it as Administrator. In the Command Prompt, type the following command and press enter. This process can take a while, so please be patient. dism /Online /Cleanup-image /Restorehealth Once down, type the following command and press enter: sfc /scannowYou can now close the Command Prompt.
How to fix Windows Update issues by installing updates manually
If you are experiencing Windows Update issues, you might want to use the Windows Update Catalog to download and install Windows updates manually. After manually updating your PC, you'll be able to use Windows Update again.
To install the patch manually, use these steps:
Visit the Microsoft Update Catalog in any web browser such as Edge, Firefox, or Brave. Click on the search bar (located at the top right corner). Type the KB number of the Windows Cumulative Update package you wish to install, and press enter.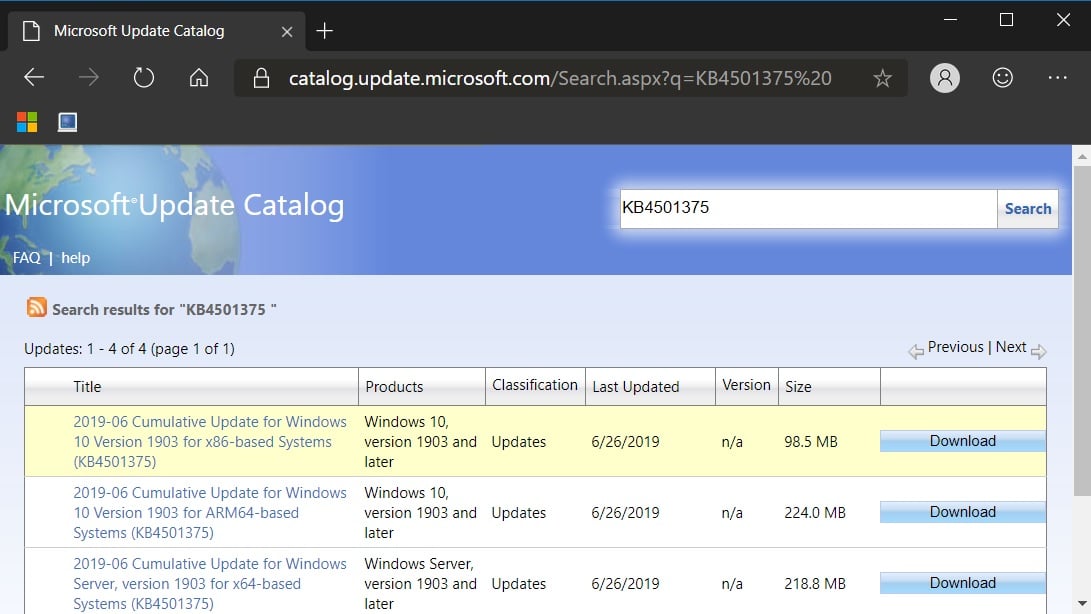
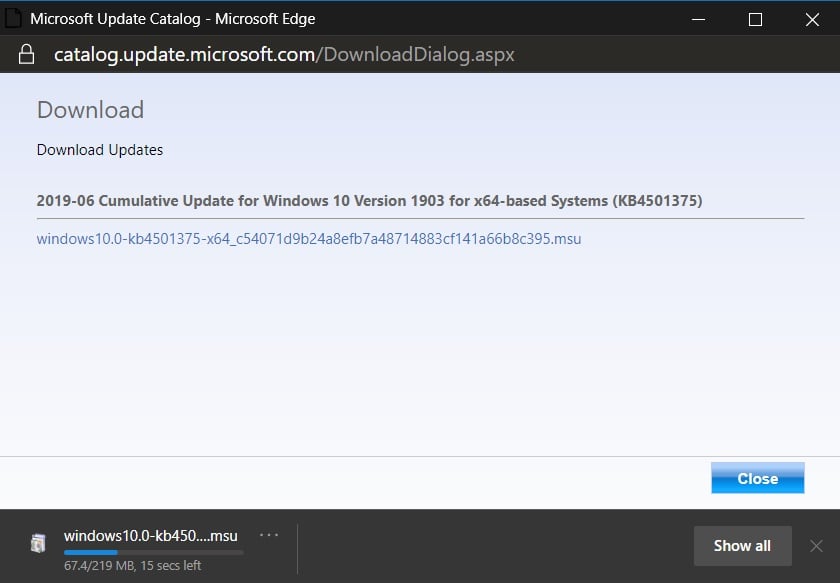
How to delete downloaded Windows Update files
Thankfully, Windows 10 allows you to quickly delete all cached update files to free up space and prevent update failures.
To remove downloaded Windows Update files, you'll first need to stop the Windows Update service:
Open Windows Search. Search for 'services' or 'services.msc' Run it as an administrator. Locate the Windows Update service.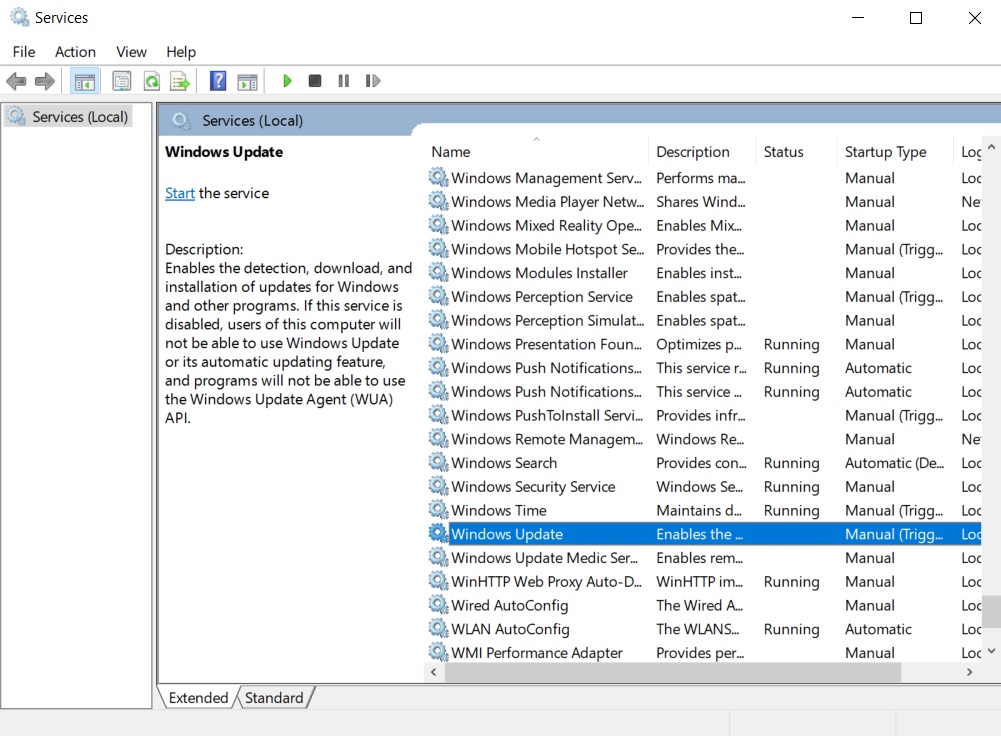
After the Windows Update service is paused, you can remove the downloaded files by following these steps:
Open File Explorer. In File Explorer address bar, type and enter the following address: C:\WINDOWS\SoftwareDistribution\Download Select all files and folders and hit the Delete key on your keyboard.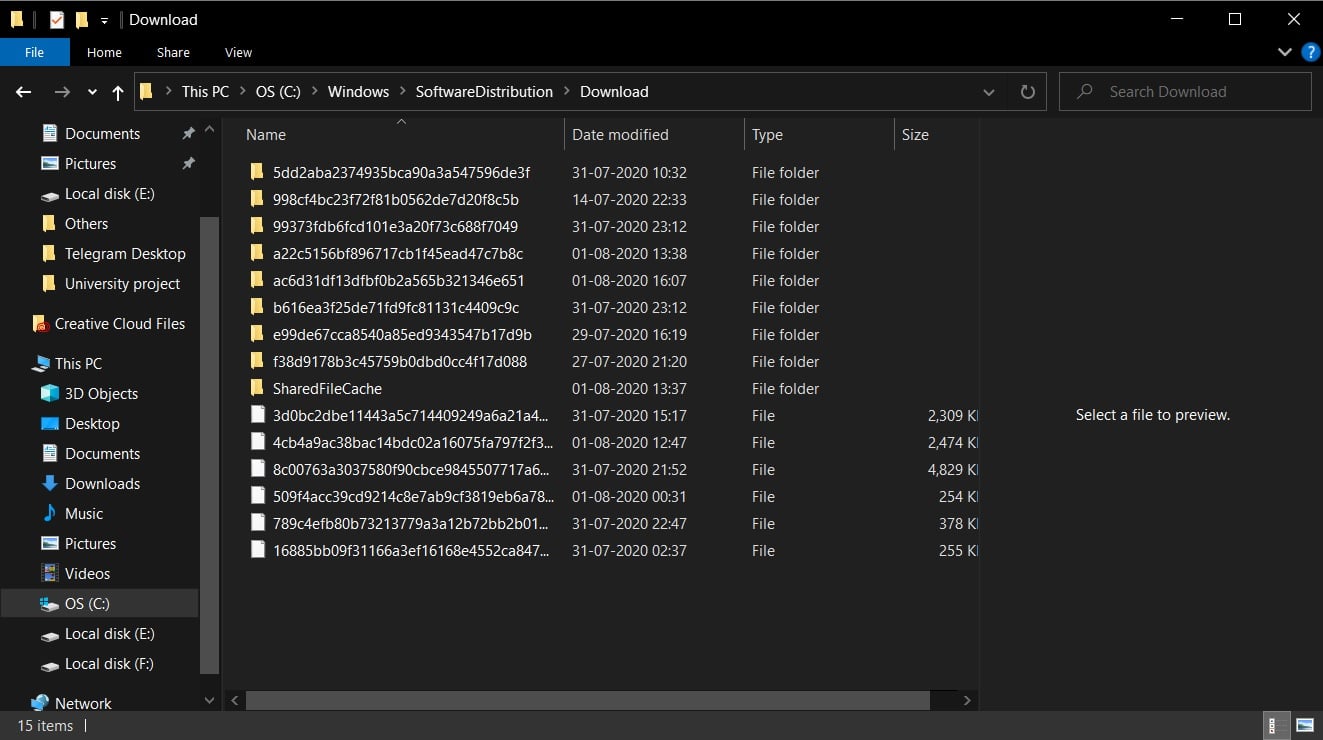
.png)

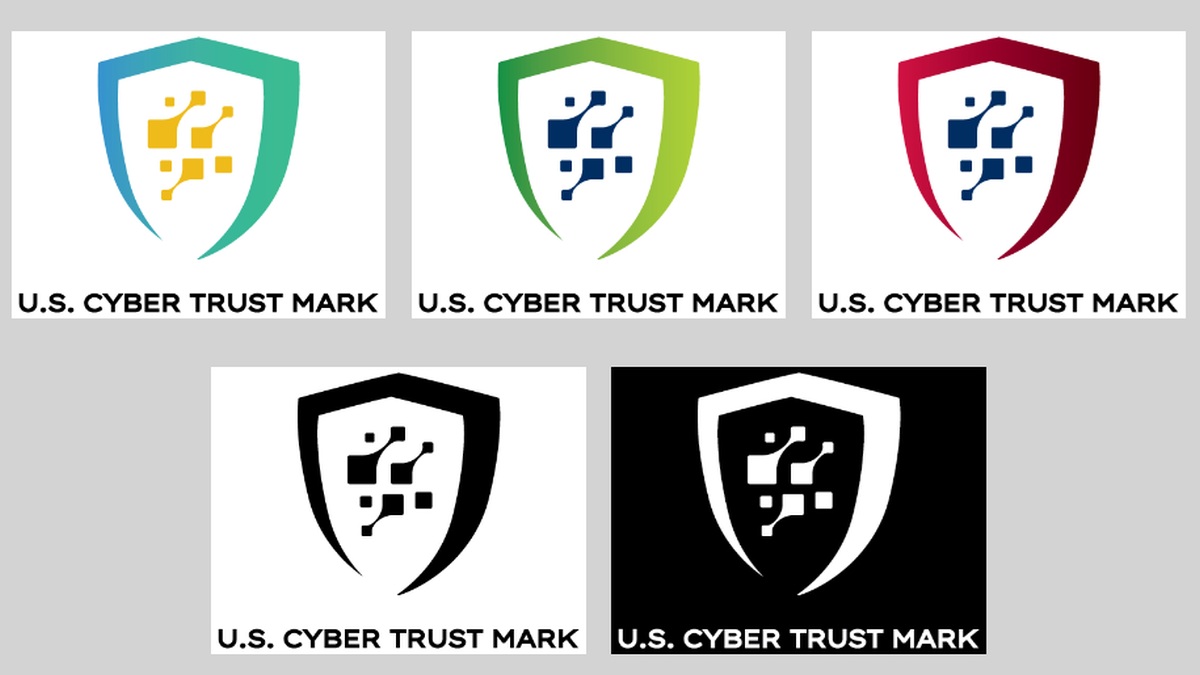













 Bengali (Bangladesh) ·
Bengali (Bangladesh) ·  English (United States) ·
English (United States) ·