BOOK THIS SPACE FOR AD
ARTICLE AD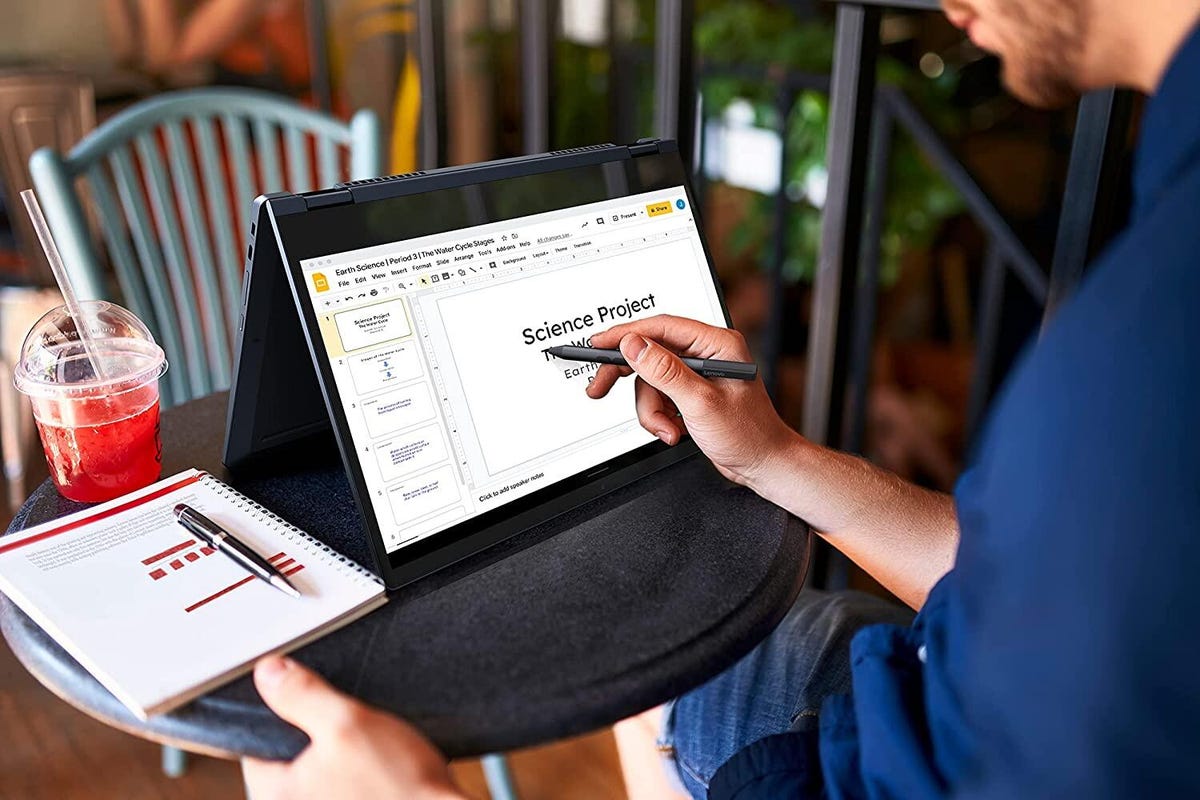
Chrome OS is, hands down, the easiest operating system to use. It really is. Even better, Chrome OS makes it incredibly simple to use your account on different devices and even do a complete factory restore of the OS while only losing data saved to the local storage.
It's just so simple.
However, there's a particular setting within Chrome OS you should pay attention to. That setting is "Sync and Google services."
Within that setting, you tell Chrome OS what you want to sync in your account -- which, in turn, syncs across your devices.
Also: Google Fiber touts 100Gbps broadband in challenge to rival ISPs
Out of the box, Chrome OS syncs everything:
BookmarksExtensionsHistorySettingsThemeReading listOpen tabsPasswordsAddressesPayment methods, offers, and addresses using Google PayMany of these are innocuous and helpful to sync. You probably want all of your bookmarks, settings, and even open tabs synced. The more problematic ones are extensions, passwords, and payment methods. Passwords and payment methods are sensitive information that you might not want to sync across devices. On top of this, you really shouldn't have Google saving your passwords anyway (use a password manager instead).
Also: The 6 best password managers: Easily maintain all your logins
As far as extensions are concerned, although this setting might not contain sensitive information, I have run into a situation where I've installed an extension that resulted in unexpected consequences. Had I allowed extensions to sync, that same extension would have been added to any Chrome OS device I logged in to and wreaked the same kind of havoc. Because of that incident, I prefer to disable the syncing of extensions.
Now, how do you manage the sync options in Chrome OS? Let me show you.
How to manage Chrome OS syncing for better portability and security
Requirements
The only thing you'll need to manage these settings is a working Chromebook. That's it. Let's configure those sync options.
Log in to your Chromebook and open the Chrome web browser. Click the three-dot menu in the upper right corner and select Settings.
From within the Settings app, go to You and Google > Sync and Google services > Manage what you sync.
Managing your sync items is just a few clicks away.
From the "Manage what you sync" window, select "Customize sync," and then disable any of the options that you don't want to sync across devices. To disable a service, set the on/off slider for that service to the off position. Once you've made your selections, close out Settings, and you're done.
You have plenty of items to enable and disable here.
Also: 5 reasons Chromebooks are the perfect laptop (for most users)
At this point, Chrome will only sync those items you've left enabled to your account. One other thing to keep in mind is that these settings do not just apply to the Chrome web browser on Chrome OS but to any Chrome browser you have linked to your Google Account. Just keep that in mind when you start disabling options for syncing.
.png)
 2 years ago
145
2 years ago
145 














 Bengali (Bangladesh) ·
Bengali (Bangladesh) ·  English (United States) ·
English (United States) ·