BOOK THIS SPACE FOR AD
ARTICLE ADAccidentally deleted some photos from your iPhone? You’re definitely not alone; most iPhone users have done it at some point. The good news is that it’s often not the end of the road. In this guide, we’ll walk you through several straightforward ways to recover those deleted pictures, with clear steps anyone can follow.
Can You Get Deleted Photos Back on iPhone?
In short? Yes, most of the time, you can. Apple knows people accidentally delete stuff all the time. Maybe you tapped the wrong photo while half-asleep or thought you had a backup when you didn’t. Whatever the reason, iPhones aren’t unforgiving. There are built-in options that can help you get those photos back.
First up is the Recently Deleted album – Apple’s built-in “Are you sure about that?” folder. Deleted photos usually stick around there for 30 days before they’re permanently removed.
But if it’s been more than 30 days, or you have already emptied that folder, don’t give up just yet. There’s still hope. Between iCloud backups, Finder or iTunes backups, and specialized recovery software, there are still ways to bring those photos back even if they seem long gone.
The key is knowing where to look and acting quickly before the data gets overwritten.
How to Get Deleted Photos from iPhone in the Photos App
Alright, let’s start with the easiest way – the Recently Deleted folder. It’s the first thing anyone, including Apple’s official guide, will tell you to check. And honestly, they’re right. This little folder has saved us more times than we’d like to admit.
How to get deleted photos back using the Recently Deleted folder:
Open the Photos app on your iPhone. Scroll down and find the Recently Deleted folder under Utilities. Open it – you’ll see photos and videos that were deleted in the last 30 days. All you have to do is tap Select, choose the photo (or photos) you want back, hit Recover or Recover All, and they jump right back into your photo library like nothing ever happened. It’s almost too easy, which is maybe why some people forget it’s even there.Now, if you don’t see the photos you’re looking for, it’s probably because it’s already been more than 30 days, or maybe you cleared this folder out yourself. But don’t stop here – this is always step one, sure, but it’s definitely not the only one.
How to Recover Deleted Photos from an iPhone with Backups
If the Recently Deleted folder came up empty, there’s still a classic option: backups.
A lot of iPhone users don’t realize they might already have copies of their deleted photos tucked away in an iCloud backup or on their computer from the last time they synced using Finder or iTunes. The catch? Getting those photos back usually means restoring your iPhone to an earlier state, rewinding your entire device to how it was at the time of the backup.
But here’s something important to check before you even start digging through backups: if you had iCloud Photos turned on, your photos weren’t part of your iPhone backup at all. They were syncing separately with iCloud. So, in that case, restoring a backup won’t help because the photos were never included in the backup to begin with.
This part trips up a lot of people, and it comes up all the time on Apple’s official discussion forums – Many users don’t realize until it’s too late that iCloud Photos and iCloud Backups don’t work together the way they assumed.
Now, if you didn’t have iCloud Photos turned on, you’re still in the game. Let’s break down the two main types of backups you can check.
1. Use Finder or iTunes Backup
If you’ve ever plugged your iPhone into your computer and made a backup, even if you don’t remember when, there’s a chance your photos are still in there. To check, connect your iPhone to your Mac. If you’re using Windows, you’ll be using iTunes instead.
On a Mac, open up Finder like you normally would. On Windows, fire up iTunes if you still have it installed. From there, your iPhone should pop up in the sidebar. Select your iPhone. In the General or Summary tab, click Restore Backup. Choose a backup from before you lost the photos. Click Restore and wait – it might take a while, depending on the size of your backup.Once it’s done, your iPhone will look the way it did when you made that backup, photos included.
Quick heads up: Restoring a backup will replace everything on your iPhone with whatever was saved at that time. So anything added after that, like messages, apps, or photos, could be lost unless it’s backed up somewhere else.
2. Use iCloud Backup
If you don’t use a computer for backups, no worries – iCloud might still have your back. But fair warning, this method is a bit more involved because you’ll need to reset your iPhone before you can load an older backup.
Here’s how it works:
First, check if you even have a usable backup. Go to Settings > Apple ID (your name at the top) > iCloud > iCloud Backup. Tap on your device name and look at the date of the latest backup. If the backup was made before you deleted the photos, you’re in business. Next, go back to Settings > General > Transfer or Reset iPhone > Erase All Content and Settings. Your iPhone will reset and bring you to the setup screen. Follow the prompts until you reach the Apps & Data screen. Choose Restore from iCloud Backup and sign in to your Apple ID. Select the backup you just checked and let the restore run its course.Once it finishes, your iPhone will be back to how it looked on the day of that backup – photos, messages, and all.
Quick reminder: if iCloud Photos was turned on, your photos weren’t included in your iPhone backup. They live in your iCloud Photos library, separate from the backup itself.
If that’s the case, check your other synced devices or log into iCloud.com from any browser. There’s always a small chance that the sync didn’t complete. Maybe your iPhone was in low power mode or the Wi-Fi wasn’t cooperating, and your deleted photos are still sitting safely in the cloud.
How to Retrieve Permanently Deleted Photos from an iPhone with Software
If you had no success with any of the previous steps, it might be worth it to try data recovery tools. This kind of software can recover deleted photos, videos, messages, contacts, and much more, even when they are not included in recent iPhone backups.
The good news is that there are plenty of options out there, and some of the best data recovery software tools in 2025 make the process way less intimidating than it sounds. One such popular one is Disk Drill, which we’ll use as an example here.
It works on both Mac and Windows and is pretty straightforward. Disk Drill can scan your iPhone directly for recoverable photos or dig into your Finder/iTunes backups and pull out individual files – which means you won’t even need to erase your entire phone to get those photos back.
Here’s how to recover deleted photos from your iPhone with this tool:
Download Disk Drill from the official www.cleverfiles.com website and install it on your Mac like you would any regular app. Once it’s installed, open it up and look for the iPhones & iPads section in the sidebar. Select your iPhone if you want to try scanning the device directly for deleted photos. Or, if you’re hoping to pull photos from an older backup, you can select an available Finder or iTunes backup right inside Disk Drill. Next, click the Search for lost data button to kick off the scan. Your iPhone will ask you for your device password – go ahead and enter it directly on the phone. If you’re dealing with an encrypted backup instead, Disk Drill will pop up a password prompt – you’ll need to enter your backup password to continue. Now, sit tight and let Disk Drill do its thing. Scans can take a while depending on how much data you have. Once the scan finishes, head over to the Photos section in the results. You’ll see previews of the photos Disk Drill found. Pro tip: hit the spacebar to bring up a quick preview. When you’re ready, select the photos you want back, click Recover, and choose a spot on your Mac to save them.A couple of things to keep in mind:
Disk Drill needs free space – about double the used space on your iPhone – to run the scan properly. The free version lets you preview all recoverable photos, but if you want to actually recover them, you’ll need to upgrade to Disk Drill Pro.Video Guide
The Bottom Line
There are a few ways you can try to recover deleted photos on an iPhone. Start with the Recently Deleted folder, then check any backups, and if that doesn’t work, you can try using recovery software for photos that were permanently deleted.
But let’s be honest: if the photos are truly gone, what are your chances? It’s complicated. iPhones keep photos in secure databases, and when something is deleted, it’s not wiped right away. It’s just marked as deleted. Recovery tools don’t dig directly into the phone. Instead, they create a backup through Finder or iTunes and look in that backup for traces of those photos that haven’t been fully erased yet.
Here’s the most important thing to know: As soon as you realize something was deleted and there’s no backup, put your iPhone in Airplane Mode and stop using it for anything else. The more it’s used, the more likely it is that the deleted data will be overwritten.
Acting quickly gives you the best shot at getting your photos back.
.png)
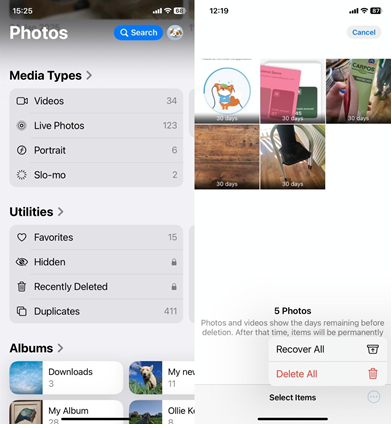
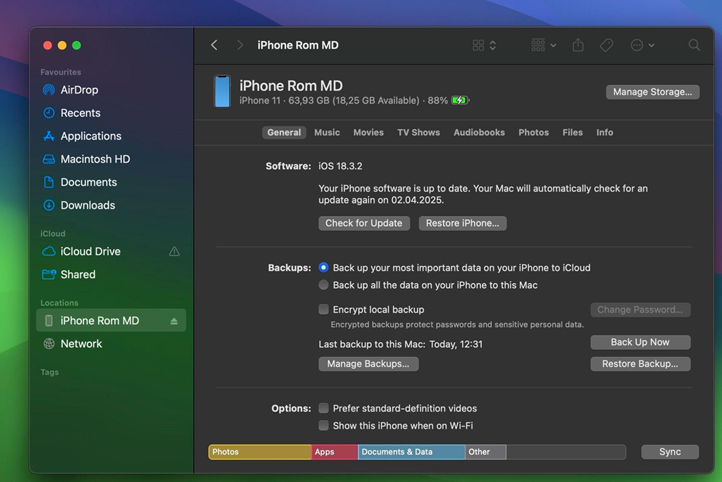
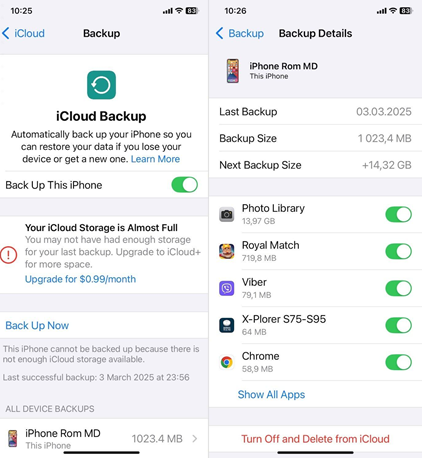
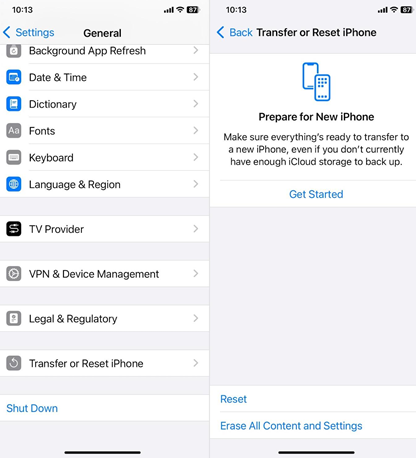
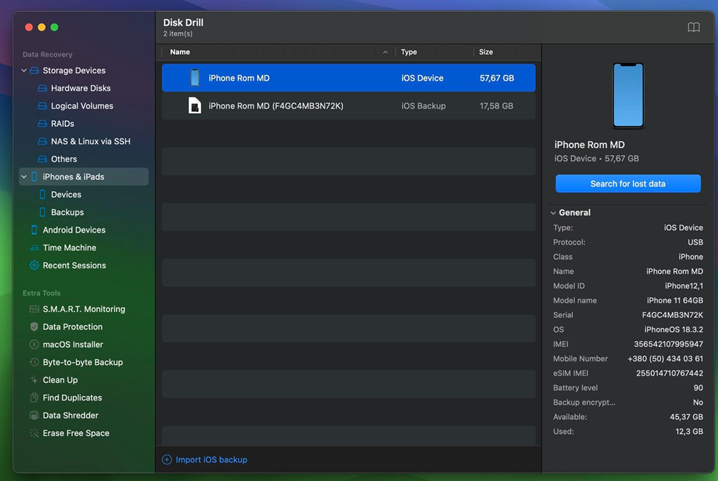
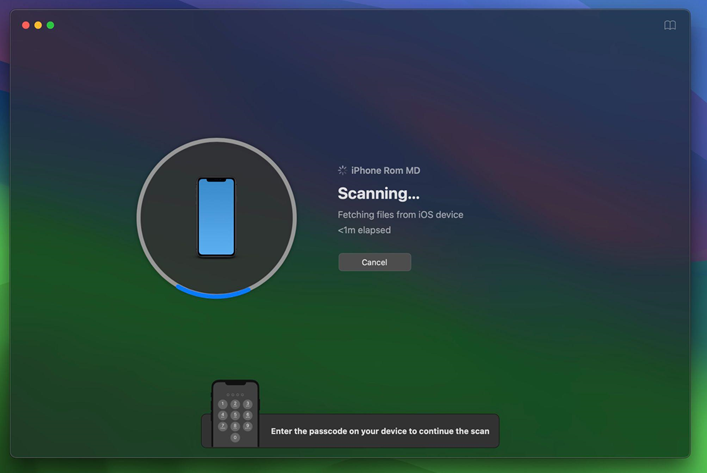


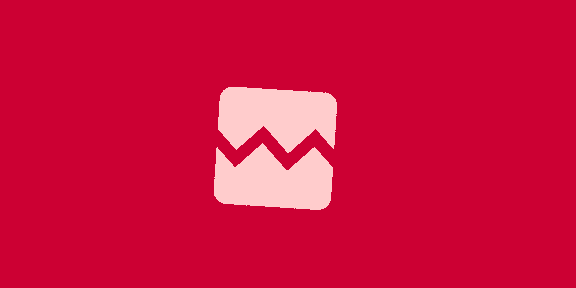
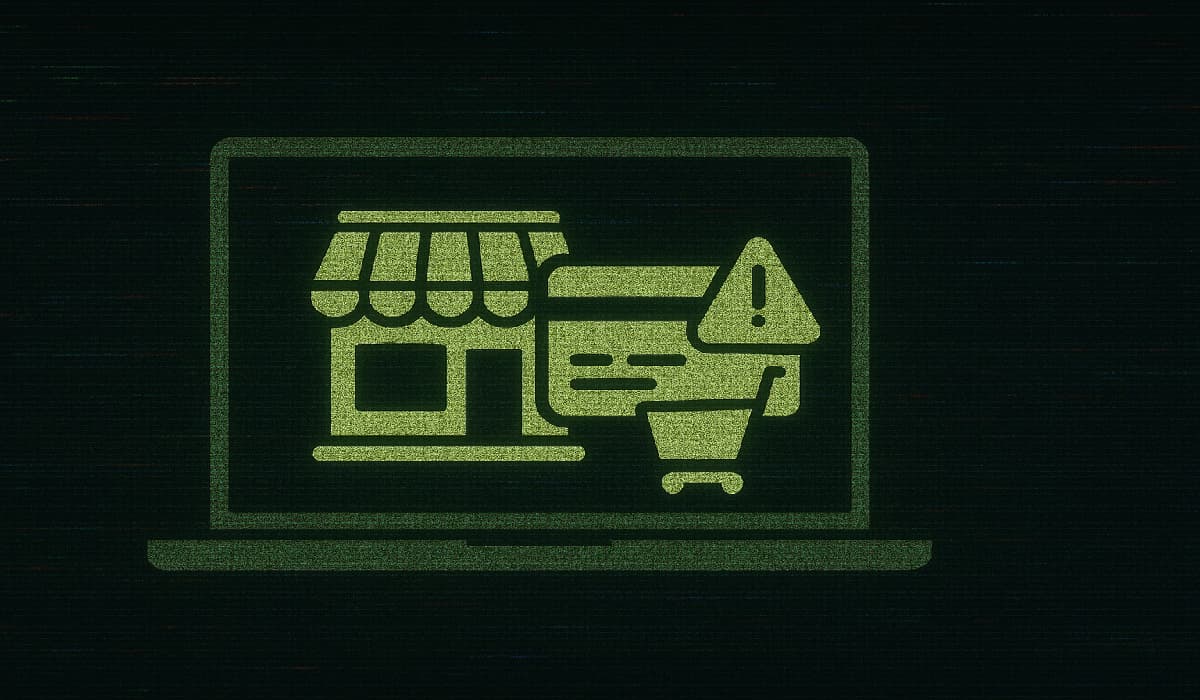










 Bengali (Bangladesh) ·
Bengali (Bangladesh) ·  English (United States) ·
English (United States) ·