BOOK THIS SPACE FOR AD
ARTICLE ADLinux Mint 21
sjvnAs far as I'm concerned, Linux Mint is the best desktop around. Note, I didn't say best Linux desktop, I said desktop, and I mean it. Why? Because its Cinnamon interface is easy to learn and use. It runs quickly on PCs that would choke on Windows 11. And it's fast, secure, and works well. However, upgrading from one major release to another? That's not so easy. But you can do it if you follow these step-by-step instructions.
Let me give you a word of warning first. This upgrade is not for you if you've never used a Linux terminal. While you can just click your way to upgrading from Mint 20.x to a newer version of Mint 20.x, that's not the case here. This is, as Mint's chief Clement "Clem" Lefebvre said, a "major update," which "can take several hours."
Materials needed: USB Pen DriveEstimated time:1 Hour.
Update and backup
To get started, run Update Manager to get your system up to date. Since I have mine set to run every two hours, that's not a problem for me. But if you aren't in the habit of running it automatically, you may have a few minutes of upgrading to go through before moving on to the next step.
First, before upgrading anything, make a backup of your system and files with the Backup Tool. Usually, when I back up my Mint PC, I just make a backup of my personal files. Most of us do it that way. But since you're updating the entire system, including your applications, this time, you should also back up your software selections. That way, if something goes seriously wrong, you'll be able to get back to where you started.
Next, use Timeshift to make a system image. With this, you can recover your system from less drastic problems.
Download and burn
Now download the live Linux Mint 21 ISO and burn it to a USB stick with at least 4GBs of storage. If your computer doesn't boot properly with Mint 21, you can boot from this USB stick. Then, once your computer is back up and running, you can launch Boot Repair to fix your boot sequence.
If that doesn't work, reboot from the stick, and launch Timeshift. The Timeshift program will then scan your drives for your system images from the live session. Once you find the image you just made, you can restore your computer using the snapshot image. This way, you'll be back to your earlier version of Mint.
OK, enough of the worrisome stuff. I believe it's better to be safe than sorry, but I've done many Mint upgrades, and I've yet to run into any show-stopping problems. Let's get started on the actual upgrade.
Get set up for the installation
Your first step is to bring your terminal up. Yes, we need to use a few shell commands. Don't sweat it. There's nothing to it.
Just enter the following commands:
$ apt update
$ apt install mintupgrade
The first command ensures your computer will use the most recent files for your upgrade. The second command installs the program that will manage the update itself.
Then you get the show on the road by running:
$ sudo mintupgrade
That's it for all the shell commands. Linux is hard, isn't it?
Upgrade to Linux Mint
The Upgrade Tool itself is a simple graphical program. In the best case, you'll just hit buttons a couple of times, and you'll be done.
This may take a while. Mint warns it could take several hours. I did much better than that. On my 2020 Dell Precision 3451 with its Intel 8-core 3GHz i7-9700 CPU, 16GBs of RAM, a 512GB SSD, and an AT&T Gigabit internet connection, it took me approximately 45 minutes.
But it wasn't a smooth process. While checking over my system, the upgrade program found several "orphan" programs. These actually weren't orphans. They were programs that I'd installed from outside the Debian/Ubuntu/Mint repositories.
Watch out for orphan program trouble
Specifically, I had installed Insync, a program that syncs Google Drive, OneDrive, and Dropbox with the Linux desktop; ProtonVPN, a high-quality Virtual Private Network (VPN) client; QFinder Pro, a QNAP network attached storage (NAS) utility; and Zoom, the video conferencing program.
I need all of these programs. The Mint Upgrade program wanted to know, though, what it should do with them since it doesn't know these programs. OK, I can buy that. But I had to manually enter the name of every orphan package I wanted to keep in Preferences. I couldn't select them from the orphan packages list, nor could I copy and paste them. I had to go back and forth to get the name right and then type them in one by one.
This was annoying. I finally made a screenshot of each program's packages to save time as I typed each in. ProtonVPN, for example, had five different packages.
I understand the need for this. As Lefebvre explained, when someone asked if he could just skip the check, "No, it's a hard requirement. It's the No. 1 cause of failures in package upgrades." I just wish the user interface was cleaner. Hopefully, it will be fixed soon.
Once that was done. I had no problems.
Ready to run
Was it worth it? I think so. Mint 21 is notably cleaner and faster than 20.3. I'll have more to say about that in my upcoming review of Mint 21. I can already say it's a step up from the last version.
FAQs:
Simple. It gives you a safe, secure desktop operating system that home users and companies can use at no cost and which is as efficient, easy to use, and elegant as possible. Oh, and did I mention it's free?
All Linux distros have their advantages and disadvantages. I prefer Mint because it's easy to use, and it's simple to pick up for people who already know Windows, which is most everyone. The one major exception is for companies that must maintain a large fleet of desktops. In that case, I recommend Red Hat Enterprise Linux Workstation, SUSE Linux Enterprise Desktop (SLED), or Ubuntu Advantage. That's because these all come with corporate support.
See also
Linux Mint 21 arrives. Here's what's newStill the top: Linux Mint 20.3 is the best Linux desktopHow to install Ubuntu Linux (It's easy!)
.png)
 2 years ago
102
2 years ago
102 




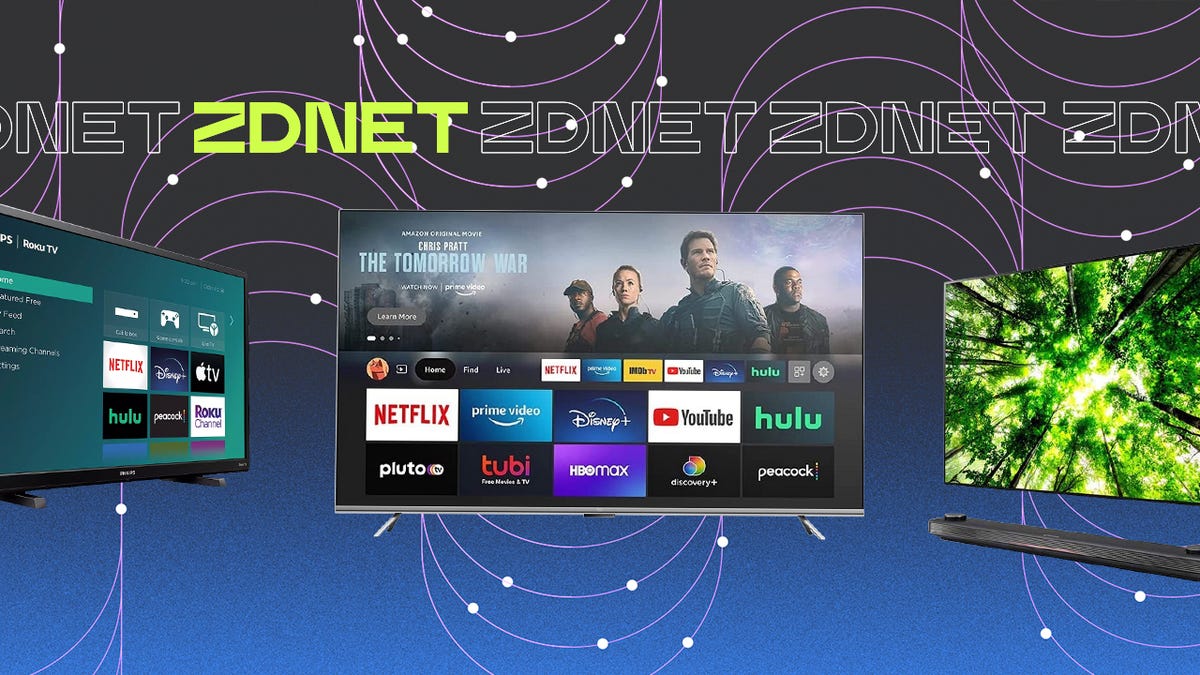









 Bengali (Bangladesh) ·
Bengali (Bangladesh) ·  English (United States) ·
English (United States) ·