BOOK THIS SPACE FOR AD
ARTICLE ADSay you picked up a shiny new TV this holiday season. You unbox it like a kid at Christmas and prepare yourself to binge-watch Squid Game 2. You think to yourself, "This is 2024. TV technology is sizzling, and it's going to look amazing no matter what." So you plug it in and don't take one look at the default settings. Big mistake.
I've been guilty of it. And I'm okay with that because it's widely accepted that the majority of consumers neglect to alter the most basic settings when setting up their TVs. Even if your TV is a few years old, you may have never modified its defaults.
Also: The 30+ best Black Friday Samsung deals 2024: Early sales available now
For Samsung TVs, in particular, you can change a few settings to improve your viewing experience and make a dystopian survival thriller look that much more appealing. Following are six tips for doing just that.
1. Turn off Eco Mode
Maria Diaz/ZDNETPretty much all TVs now come with a form of "Eco Mode" turned on by default. Eco Mode is designed to limit power usage by attenuating the TV's brightness and reducing its contrast level. A recent study found that enabling Eco Mode saves as little as $7 a year on your electric bill. (That's literally less than two cents per day.) Whether "eco" is short for economy or ecology, that's not a significant saving, and there are myriad ways to more effectively reduce your carbon footprint.
Also: I changed these 5 TV settings to lower my electric bill. Here's why they work
To disable Eco Mode, click the gear button on your Samsung remote to access the settings. Then follow this path: All Settings > General and Privacy > Power and Energy Saving > Energy Saving Solution. Lastly, toggle Energy Saving Solution off.
2. Turn off Brightness Optimization
While you've already navigated to Power and Energy Saving, go ahead and disable Brightness Optimization by toggling it off as well.
Many TVs now come with optical sensors that can detect how bright your room is and how warm or cold that light may be. Then, the TV adjusts automatically, supposedly optimizing brightness and color temperature based on that data. This isn't always reliable, and the feature might end up giving you worse results, especially in a room where illumination may change, like on a sunny day with big clouds darkening the sky.
3. Choose a Picture Mode designed for film
Jason Hiner/ZDNETI find that Movie, Cinema, or Filmmaker modes are generally best because they aim to provide the most accurate and faithful representation of the content creator's vision. Also, by reducing unnecessary image processing, these modes minimize the risk of introducing artifacts and other image quality issues.
Go to All Settings > Picture Mode. Then flip through these three options (Movie, Cinema, or Filmmaker) to find your favorite.
Also: The best Samsung TVs of 2024: Expert tested and reviewed
The default Standard mode tends to yield a cooler or bluer color temperature. TVs often come with a Vivid mode, which Samsung calls Dynamic mode. I'd advise staying away from that, as both Dynamic and Sports modes can make colors look too intense, with the whole picture having a harsh radiance. These modes are more commonly used by retailers when setting up display TVs, as the colors will pop more vibrantly in storefronts.
4. Adjust Brightness levels to suit your eyes
Finding an ideal brightness level will depend on what kind of content you're watching. While HDR (high dynamic range) is steadily becoming more prevalent, decades of film are still limited to SDR (standard dynamic range). However, you can easily adjust your brightness levels for both scenarios.
For SDR, open any app, such as Prime, and don't start playing a video yet. Now go to All Settings > Picture > Expert Settings > Brightness (Note that on certain Samsung models, this is found under Picture Setup.) Move the sliders to find the sweet spot (in your opinion) for SDR brightness.
Also: Black Friday 2024: Everything you need to know about holiday shopping
To adjust HDR brightness, you'll first need to find a video displayed in high dynamic range. Going to YouTube TV is a quick way to ensure you are watching HDR content because many of its videos are labeled with short descriptions indicating their type. Alternatively, you can simply search for "HDR video."
The brightness level you choose is a matter of personal preference, but you will see a distinction when viewing both technologies (SDR/HDR). HDR looks best to me with the brightness maxed out. You might find that SDR looks ideal when set at a lower level.
5. Experiment with Local Dimming
Another setting that impacts brightness levels is Local Dimming, which is available on Samsung TVs in three options. Go to All Settings > Picture > Expert Settings > Local Dimming.
Experiment with this by sampling Low, Standard, and High to see which one suits you best. Set to Low, Local Dimming provides less halo and blooming around bright objects on dark backgrounds. On Samsung TVs, my preference is High because it keeps flashpoints bright without surrounding images with a halo.
Now that you've modified Local Dimming, you might want to go back and check your brightness levels on both SDR and HDR content to see if they're satisfactory.
6. Turn off Motion Smoothing for cinematic viewing
Jason Hiner/ZDNETMost movies are (and always have been) filmed at 24 frames per second. The purpose of Motion Smoothing is to interpolate images in footage shot at 24 FPS in order to reduce blur and juddering. This can be beneficial when watching sports because live television is shot at 30 FPS.
Another common default feature, however, is Motion Smoothing, which has earned the reputation of giving TVs a "soap opera effect." By that description alone, you probably get the idea. I think of it as glossy vs. matte in photographic prints, with glossy describing the soap opera effect, which resembles a live broadcast. While I'm always aiming for an immersive viewing experience, I don't need to feel like I'm on the set with the actors and crew shooting the scene.
Also: The best Samsung deals available right now
Go to All Settings > Picture > Expert Settings > Picture Clarity Settings(Note that on Samsung TVs, Motion Smoothing is called Picture Clarity or Auto Motion Plus.)
From here, you can entirely turn Picture Clarity (Motion Smoothing) off or choose Custom Settings. There, you can adjust the sliders for Blur Reduction and Judder Reduction, which you might opt to increase if watching a soccer match or playing a video game. For conventional (filmic) aesthetics, though, turning off Motion Smoothing is the way to go.
If you get a new Samsung TV this Christmas, congratulations! Now, take a few minutes to maximize its potential. If you have an older model, you can still treat yourself to a better-looking picture with a few clicks of the remote.
.png)
 1 week ago
11
1 week ago
11 


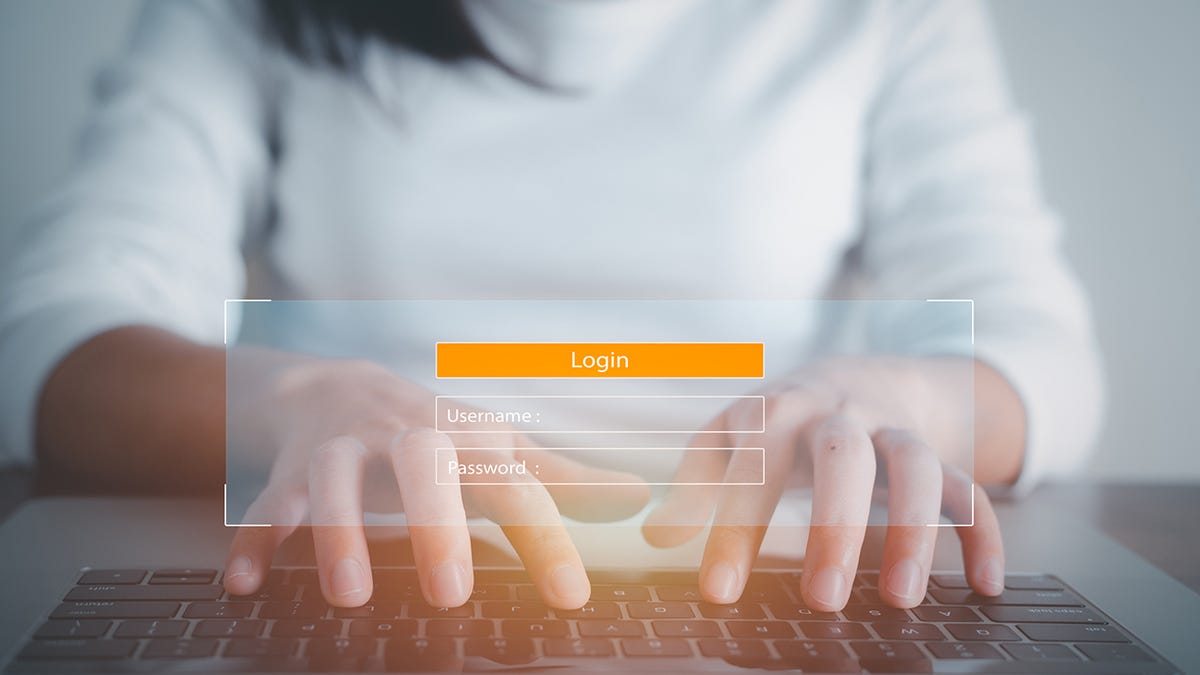












 Bengali (Bangladesh) ·
Bengali (Bangladesh) ·  English (United States) ·
English (United States) ·