BOOK THIS SPACE FOR AD
ARTICLE ADTo start NC, the most basic option we can use the help command. This will show us all the options that we can use with Netcat. The help command is the following one: nc -h
nc -hHere, we have connected FTP Server with the IP Address 192.168.1.6. To connect to the server at a specific port where a particular service running. In our case, the port is 21 i.e. FTP
Syntax: nc [Target IP Address] [Target Port]nc 192.168.17.43 21Netcat can also be used to chat between two users. We need to establish a connection before chatting. To do this we are going to need two devices. One will play the role of initiator and one will be a listener to start the conversation and so once the connection is established, communication can be done from both ends. First of all, we will use Windows 10 machine which will play role of Listener.Second we will use Kali linux machine which will play role of initiator. First, we will have to create a listener. We will use the following command to create a listener:
In netcat, Verbose is a mode which can be initiated using [-v] parameter. Now verbose mode generates extended information. Basically, we will connect to a server using netcat two times to see the difference between normal and verbose modes.
The command is nc 192.168.17.43 21 -v
For the purpose of the record maintenance, better readability, and future references, we will save the output of the Netcat. To do this we will use the parameter -o of the Netcat to save the output in the text file.
nc 192.168.17.43 21 -v > /root/Desktop/Result.txtnc: The command for Netcat, a versatile networking utility.192.168.17.43: This is the target IP address you're connecting to.21: This is the target port number (in this case, FTP port).v: This enables verbose mode, which will give you additional output about the connection process.o /root/Desktop/Result.txt: This part is incorrect, as o isn't a valid Netcat option for saving output.Netcat can be used to transfer the file across devices. Here we will create a scenario where we will transfer a file from a Windows system to a Kali Linux system. To send the file from the Windows, we will use the following command.
nc -v -w 20 -p 8888 -l file.txtHope This Will Help You follow me on :- X
.png)
 1 month ago
48
1 month ago
48 
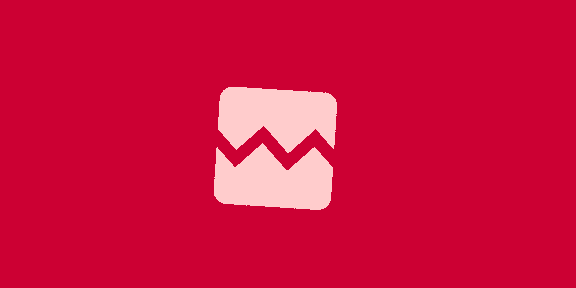












 Bengali (Bangladesh) ·
Bengali (Bangladesh) ·  English (United States) ·
English (United States) ·