BOOK THIS SPACE FOR AD
ARTICLE ADLinux Mint 20.1 has arrived: the release announcements for the Cinnamon, MATE and Xfce versions are all very similar, of course, but there are specific release notes (Cinnamon, MATE, Xfce) and What's New documents (Cinnamon, MATE, Xfce) for each version.
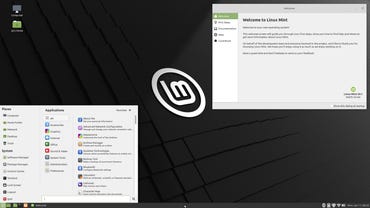
Linux Mint 20.1 MATE.
Image: J.A. Watson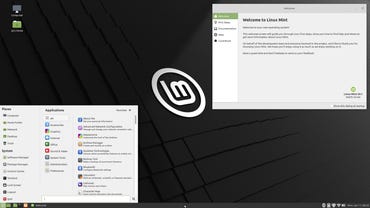
The Beta release of Linux Mint 20.1 was announced in mid-December, and I immediately downloaded and installed all three versions on my systems – Cinnamon on my ASUS AIO desktop system, MATE on my HP Pavilion and Acer Aspire 5 laptops, and Xfce on my (very old, Intel Atom N450 CPU) Samsung N150 Plus netbook. Every one of those installations worked without a hitch, so I have really been looking forward to the final release.
SEE: Hiring Kit: Python developer (TechRepublic Premium)
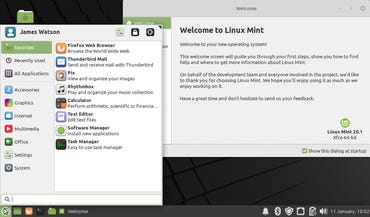
Linux Mint 20.1 Xfce.
Image: J.A. Watson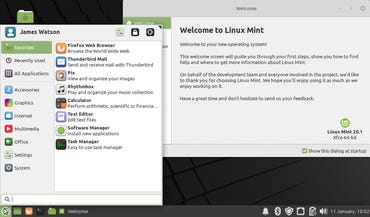
It seems to me that there are four possible situations where you might be wanting to install Linux Mint 20.1:
New installation: No concern about an existing Linux Mint installation, so just download the ISO image for the desktop of your choice, copy it to a USB stick, and boot it up. Be happy!Upgrade from Linux Mint 20.1 Beta: All you have to do is run the Mint Update utility and install all available updates.Upgrade from Linux Mint 20: This can also be done with the Mint Update utility, but it requires a couple of extra steps described below.Upgrade an older release of Linux Mint (pre-20): This is difficult and tedious, because Mint 20 uses a different code base. It can be done, but the truth is (in my opinion) that you would be better off to make a backup of your system, install Mint 20.1 from scratch and then restore your backup and whatever additional applications and packages you might need.
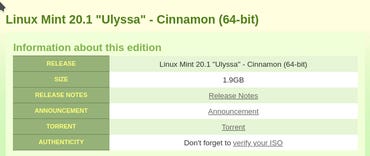
Linux Mint 20.1 Download Page.
Image: J.A. WatsonInstall from Scratch
Download the installation images from the Linux Mint Download page. DO NOT forget (or neglect) to verify the integrity of the download file! If you only need the checksum values, they are given in sha256sum.txt. If you need full instructions they are given on the How to verify ISO images page.
After downloading and verifying the installation image, copy it to a USB stick and then boot that stick. You will then be running a full Linux Mint Live system (not just an installer as with some other Linux distributions). You can use this Live system to check that Mint runs correctly on your system, and that all of the hardware works properly (pay particular attention to the display, wired and wireless networking).
Once you are satisfied that it works, you can start the installer from the desktop (shown at right) and it will walk you through the installation procedure.
Upgrade Mint 20.1 Beta
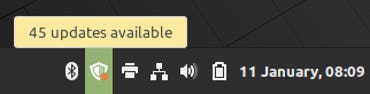
If you are running the Beta release, you must have installed it from scratch (there was no upgrade path to the Beta). In this case all you need to do is go to the Mint Update Manager (shown as a shield in the bottom panel), Refresh the list of updates and then install all updates. Reboot, and you're done.
Upgrade Linux Mint 20
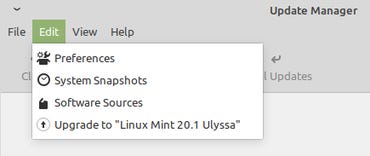 Image: J.A. Watson
Image: J.A. Watson
The official procedure for this is described in the Mint Blog How to upgrade to Linux Mint 20.1. It's not very difficult, but there are couple of things you need to understand and be careful about:
Go to the Mint Update Manager (shown as a shield in the bottom panel), and make sure that you have all of the latest updates installed (including updates to the manager itself).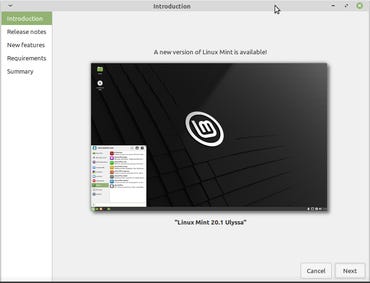 Image: J.A. Watson
Click on Edit in the Update Manager menu, and there should be an item for Upgrade to Linux Mint 20.1 "Alyssa". Click that, and follow the instructions. After offering you the chance to read the Release Notes and the What's New document, it will ask for confirmation one more time, and then download and install the upgrade.
Image: J.A. Watson
Click on Edit in the Update Manager menu, and there should be an item for Upgrade to Linux Mint 20.1 "Alyssa". Click that, and follow the instructions. After offering you the chance to read the Release Notes and the What's New document, it will ask for confirmation one more time, and then download and install the upgrade.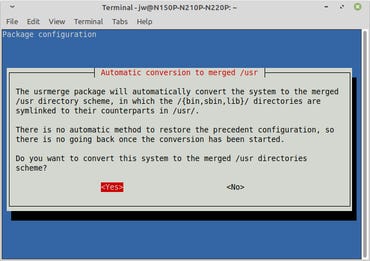 Image: J.A. Watson
Convert the filesystem by installing the usrmerge package (open a terminal window and type sudo apt install usrmerge). A lot of users might be unfamiliar with this; what it does, in a nutshell, is clean up a mess that has been brewing in Linux (and Unix) for even longer than I have been working with them. There are a few directories (bin, sbin, and a few variations of lib) which exist in both / and /usr. There have been a number of reasons for this over the years, some better than others, but the simple fact is that there is no longer any reasonable justification for it, and it causes some confusion about "what goes where", often resulting in things being in both places. What this package does is consolidate everything under /usr, and then makes symbolic links from / to the corresponding /usr directories. If you are interested in the details of this, read The Case for the /usr Merge, or for more background on why these apparently overlapping directories even exist read Understanding the bin, usr/bin, sbin, usr/sbin split by Rob Landley. If you have ever worked on a PDP-11 running Unix, you might have some vague recollection of what got us into this mess to begin with.
Image: J.A. Watson
Convert the filesystem by installing the usrmerge package (open a terminal window and type sudo apt install usrmerge). A lot of users might be unfamiliar with this; what it does, in a nutshell, is clean up a mess that has been brewing in Linux (and Unix) for even longer than I have been working with them. There are a few directories (bin, sbin, and a few variations of lib) which exist in both / and /usr. There have been a number of reasons for this over the years, some better than others, but the simple fact is that there is no longer any reasonable justification for it, and it causes some confusion about "what goes where", often resulting in things being in both places. What this package does is consolidate everything under /usr, and then makes symbolic links from / to the corresponding /usr directories. If you are interested in the details of this, read The Case for the /usr Merge, or for more background on why these apparently overlapping directories even exist read Understanding the bin, usr/bin, sbin, usr/sbin split by Rob Landley. If you have ever worked on a PDP-11 running Unix, you might have some vague recollection of what got us into this mess to begin with.Upgrade Linux Mint before 20
As I said above, this is not an easy option, and in my opinion it is a better idea to install Mint 20.1 from scratch. Just to give you an idea of a few of the most significant problems:
32-bit installations are no longer supported. This doesn't mean only 32-bit architectures; if you had previously installed the 32-bit Mint distribution on a 64-bit system for some reason, there is no 32-bit version of Mint 20 so you simply can't upgrade, you have to reinstall the 64-bit version from scratch.Mint 20 has a different code base, so it is not just "install updates and you're done". There is an upgrade tool which will help you with this change, and will check whether the upgrade is even possible. But it's still a significant pain.If you want to upgrade a version even older than Linux Mint 19, you might have to make multiple upgrade steps (for example upgrade 18 to 19 and then upgrade again 19 to 20).
If you are determined to attempt an update from an earlier version of Linux Mint, there are instructions in the Mint User Guide article How to upgrade to Linux Mint 20. Make sure that you give yourself plenty of time for the upgrade – at least a couple of hours, and preferably more.
Why upgrade to Linux Mint 20.1?
Again, it depends on what version of Linux Mint you are currently running:
Mint 20: I would reverse the question – why would you not upgrade? If you are running in a stability-critical situation, or you review the What's New document for whichever desktop version you are using and don't find anything there that is really significant for your use, then staying with Mint 20 is not a bad idea. Linux Mint 20 will still be supported as an LTS, so you will get updates. But the 20->20.1 upgrade is really pretty trivial (on an up-to-date Mint 20 Xfce system, it's only 35 updates!), and it does introduce some nice new things, so why not?Mint 19.x: Long Term Support for Mint 19 runs until 2023, so you still have two years left and that removes one of the most pressing reasons. In this case I would say pretty much what Clem and the Mint developers have said – don't upgrade just for the sake of upgrading. The next major version, Mint 21, is currently planned for 2022, so if you are happy with Mint 19.x you might be able to save yourself one major upgrade step by waiting.Mint 18.x (or older): Long Term Support for Mint 18 expires this April. Anything older than that, it has already expired. So in this case, I think it is clear that you need to upgrade.Conclusion
In summary, Linux Mint 20.1 is out, and that is a good thing. Some of the new/improved things it contains are pretty interesting, such as the latest version of the Cinnamon desktop, an IPTV player, web apps and more. If you are currently running Linux Mint 20, upgrading is pretty much a no-brainer. I have installed Mint 20.1 from scratch with all three different desktops, and I have also upgraded running Mint 20 systems to 20.1, again with all three desktops. It all worked just tickety-boo!
.png)
 4 years ago
140
4 years ago
140 














 Bengali (Bangladesh) ·
Bengali (Bangladesh) ·  English (United States) ·
English (United States) ·