BOOK THIS SPACE FOR AD
ARTICLE AD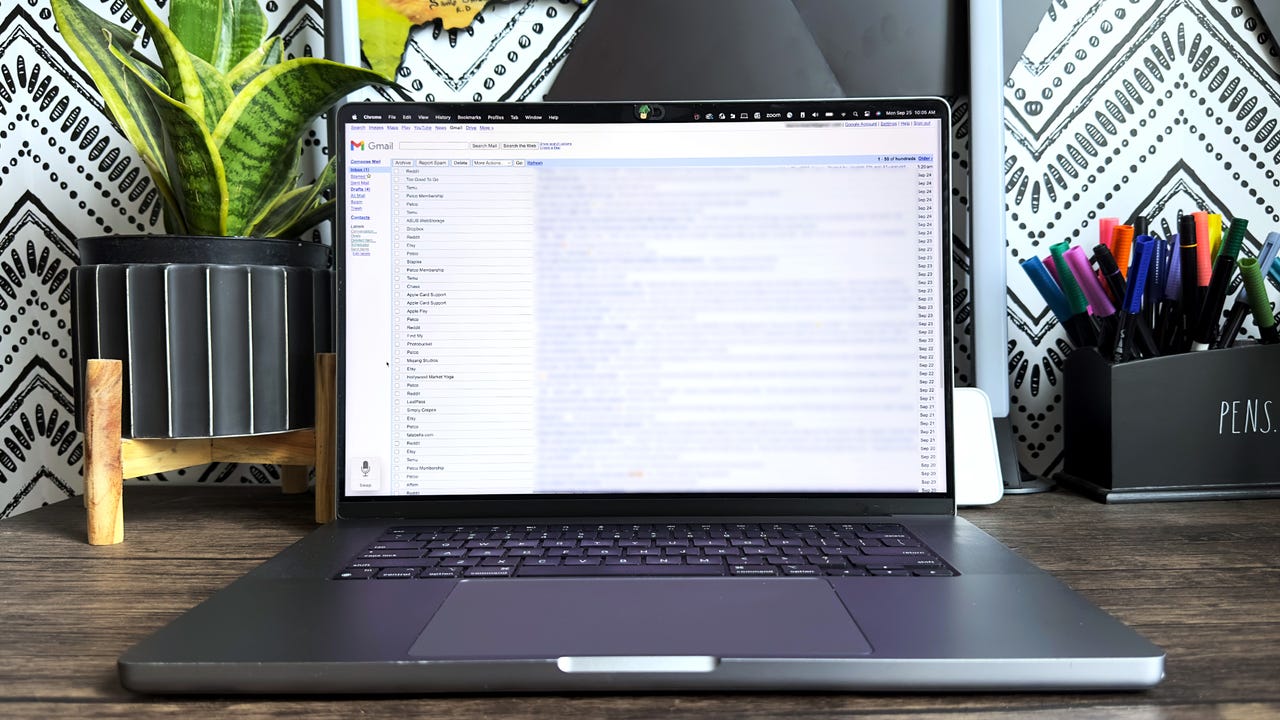
Anytime you create a new email account using Google, you get 15GB of storage, which is generous for coming with no price tag. But that 15GB can fill up quickly, especially because that chunk of data storage includes any videos and pictures you download to Google Drive and Google Photos. If your inbox is overflowing with unread newsletters and spammy emails that made it past your filter, you can take action to preserve all your important missives while starting afresh with a new inbox.
Also: How to send large files in Gmail - up to 10GB
There is always the option of manually cleaning out your Gmail inbox or downloading a bunch of material to your local drive. What a pain though, right? And, chances are you'll only eliminate so much junk before those gigabytes start stacking up again.
I should note that Google offers a way to pay for more storage by upgrading to a Google One account. The "Basic" plan costs $24 per year for 100GB. The free solution, however, lies in taking a few steps to back up your essential files and reset your data capacity.
1. Back up your files, at least temporarily
If you're going through this process, you're likely serious about retaining emails that could span years. So, as an added safety measure, it's a good practice to back up your emails on your computer or an external hard drive before transferring them back into the cloud.
Also: After I learned this easy email trick, the clutter vanished from my inbox
To do this, go to Google Takeout and select "Google Photos" and/or "Drive" as the products you wish to export, then follow the prompts. (Once you've completed the transfer, you can delete and free up your hard disk drive (HDD) for other uses.) Be aware that this process can take a while, depending on your quantity of emails and number of gigabytes. To give you an idea, CNET's Jason Chun used Google Takeout with a test Gmail account that held about 75,000 emails, and this wholesale download took around two hours to complete.
2. Prepare to transfer your Gmails to a new email account
Now that you've saved a copy of your emails, it's time to transfer them. To do this:
Log into your original Gmail account and click the gear icon in the top right corner. Then click "See all settings."
Select the Forwarding POP/IMAP tab. Then select the option "Enable POP for all mail." (POP stands for Post Office Protocol).
You'll have several options under "When messages are accessed with POP." Select delete Gmail's copy to automatically delete the emails from your original account after the transfer.
Select "Save changes."
3. Create a second (archive) account and transfer your messages
At this point, you can create your new account and transfer all your messages there:
To create a new inbox-zero Gmail account, go here. This new one will serve as your archive account.
Log into your new archive account, click the gear icon in the top right, and select "See all settings."
Select the Accounts and Import tab at the top. Then select "Add a mail account" next to "Check mail from other accounts."
In the pop-up window, enter the name of your original Gmail account, then select "Next."
Select "Import emails from my other account (POP3)," and then select "Next" again.
6. Enter the password of your original Gmail account.
Also: The best email hosting services of 2024: Expert tested
Note that you might also need to whip up a temporary Google app password to sync the accounts. So, if your original Gmail account password doesn't work at this step, visit https://myaccount.google.com/apppasswords to create a temporary 16-digit passcode.
Simply create a name for the password, such as "Email Transfer," then hit "Create." A pop-up window with your new 16-digit passcode will display. Here, you should jot it down or take a screenshot until you can discard this password. Google will only show it to you once!
7. Once you've synced your accounts, find Port and select "995."
8. Next, you'll want to check three boxes:
Always use a secure connection (SSL) when retrieving mail
Label incoming messages
Archive incoming messages (Skip the Inbox)
9. Finally, select "Add account."
What's next, now that your accounts are synced?
After successfully connecting your new Gmail archive account to your primary account, the email migration process will automatically begin. How long this takes also depends on the volume of emails being transferred. CNET's test transfer of 75,000 messages, for example, found that it took about two full days to complete the transfer of all messages and media to a new archived mail account.
Once that step is complete, your original Gmail account will toss all your messages into the Trash folder, which you must empty manually. According to Chun, deleting 75,000 messages from the Trash took about an hour.
Further, keep in mind that Gmail will not transfer your Drafts and Spam folders. In my opinion, this is a good thing for the latter, but do be sure you don't have any loose-end messages hanging around in your Drafts folder. You can always email them to yourself to finish later.
Also: Five reasons why email will never die
At this point, there are three final steps to stop the automatic transfer process so that you can continue using your original account, starting anew at inbox zero.
Login to your new account. Click the gear icon and select "See all settings."
Select the Accounts and Import tab. Under "Check mail from other accounts," select "Delete" for your original account.
Select "OK" when prompted to "Confirm delete mail account."
Following the steps above is at least less daunting of a chore than manually sifting through countless messages and media to determine what you want to keep for eternity. Now you can enjoy the long-forgotten experience of having a clean new inbox while maintaining years' worth of older stuff -- with 15 free gigabytes to go.
.png)
 6 months ago
26
6 months ago
26 














 Bengali (Bangladesh) ·
Bengali (Bangladesh) ·  English (United States) ·
English (United States) ·