BOOK THIS SPACE FOR AD
ARTICLE AD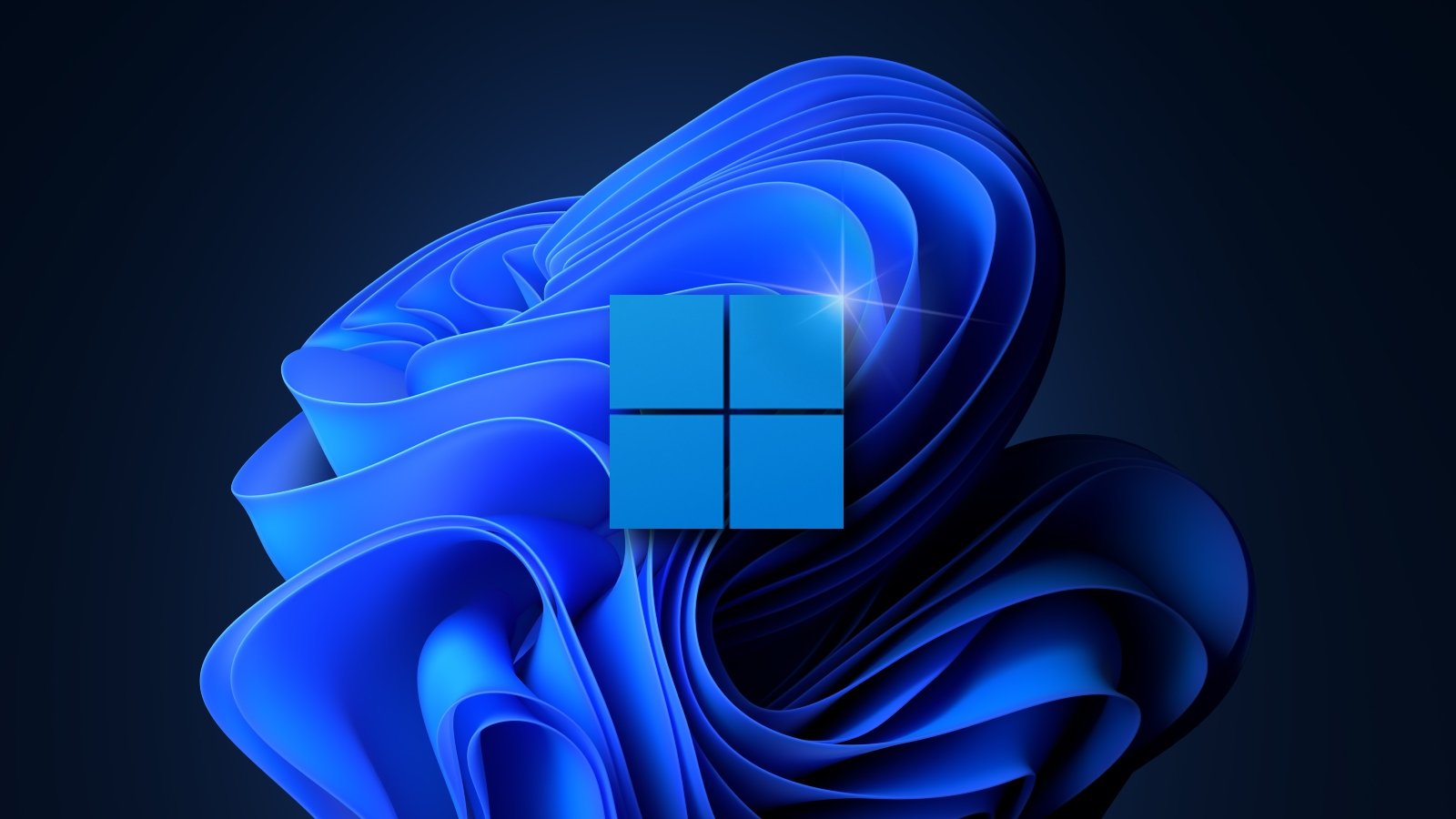
The first Windows 11 preview build was released yesterday, and with it came a variety of bugs that are sure to frustrate testers. Below we have listed the most noticeable issues and how you can fix them.
New issues pop up in every new release of Windows, so it's not surprising that we will find numerous bugs in the early preview builds of Windows 11.
Thankfully, most of the bugs have been pretty easy to fix so far and should get you back up and running playing with Windows 11.
Windows Insiders can't install Windows 11
When Microsoft announced the upcoming preview builds of Windows 11, they promised that existing Windows Insiders in the 'Dev' channel could install the Windows 11 preview build even if they do not meet the minimum system requirements.
Yesterday, when the Windows 11 preview build was released, Windows Insiders reported they could not install the operating system due to missing hardware requirements.
Even more concerning, users who had modern hardware that met all of the requirements were also unable to install the preview build.
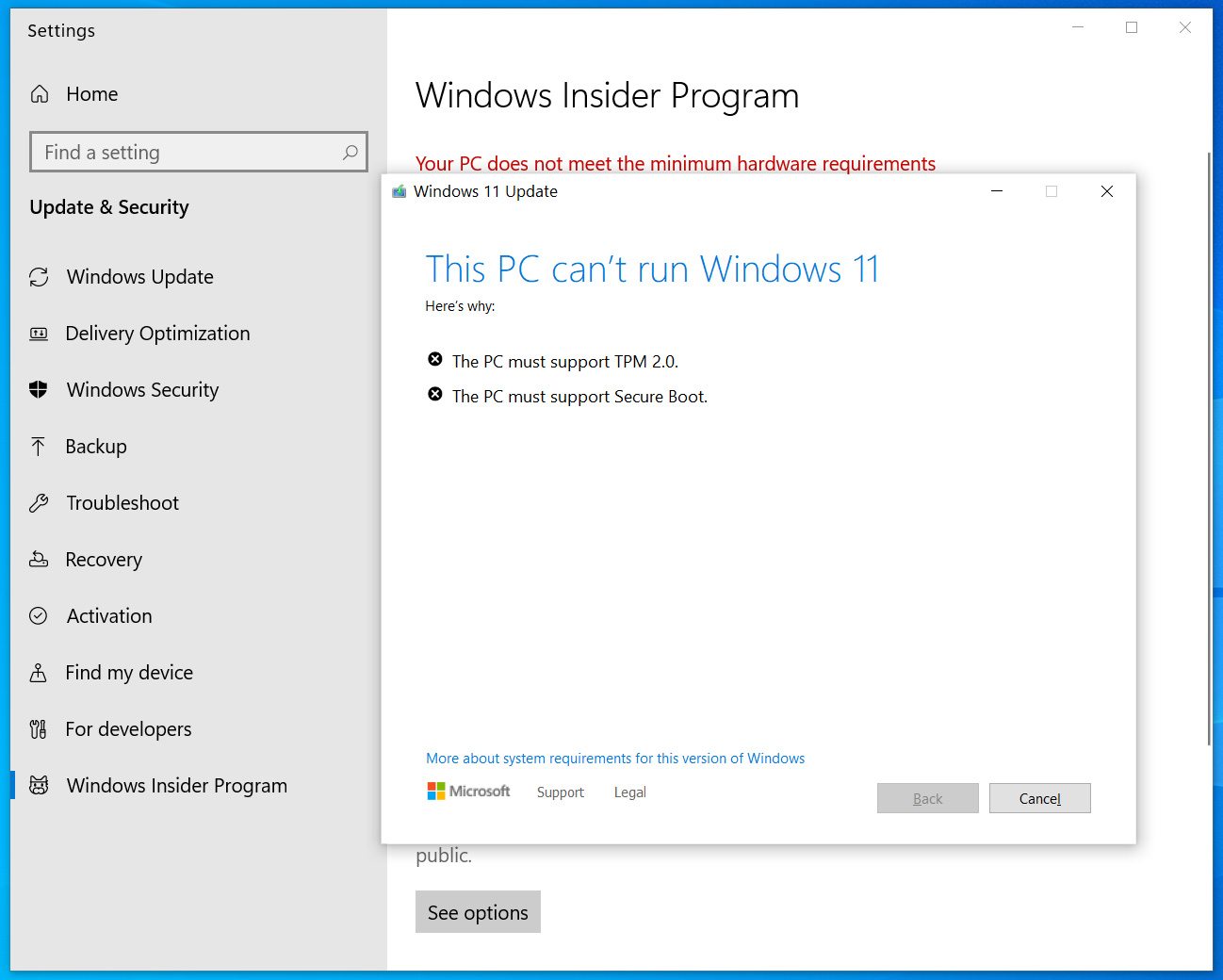 Windows Insiders receiving missing requirements errors
Windows Insiders receiving missing requirements errorsYesterday afternoon, Microsoft released an update to the Settings app that fixes this issue.
To apply the update, simply reboot your computer, and Windows 10 Insider builds will now be able to upgrade to Windows 11.
"For users who are receiving the following message in your Windows Insider Settings:
Your PC does not meet the minimum hardware requirements for Windows 11. Your device may continue to receive Insider Preview builds until Windows 11 is generally available, at which time it is recommended to clean install to Windows 10.
We've made an update to Settings to resolve some issues. Please reboot your device to ensure you have the latest update." - Microsoft.
File Explorer shows the old Windows 10 layout
The Windows 11 File Explorer got a redesign with new colorful icons and a streamlined action bar at the top.
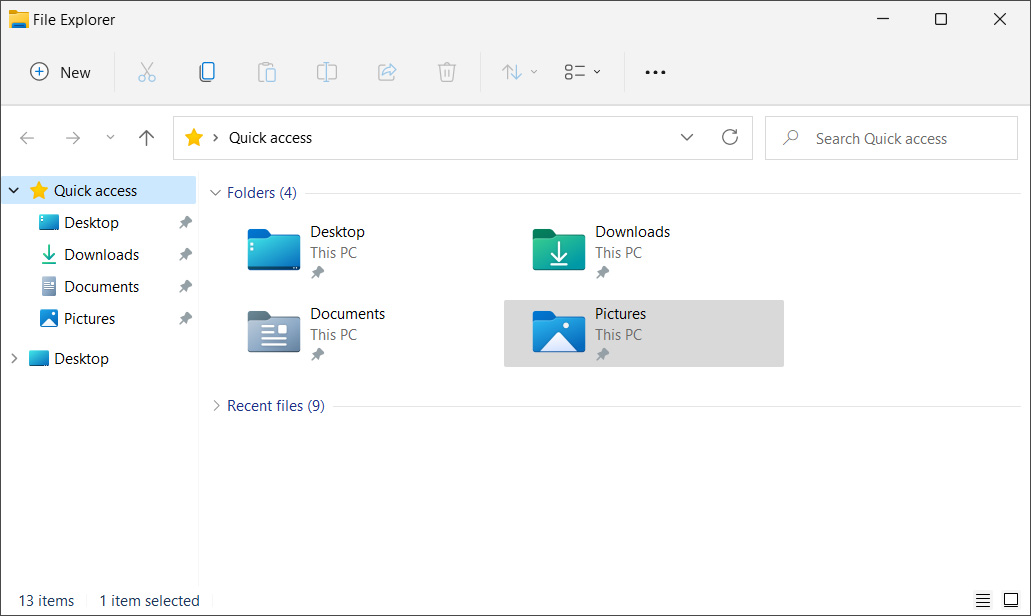 New Windows 11 File Explorer
New Windows 11 File ExplorerUnfortunately, some users, like myself, find that the File Explorer reverts to what I call the 'Classic' skin from Windows 10.
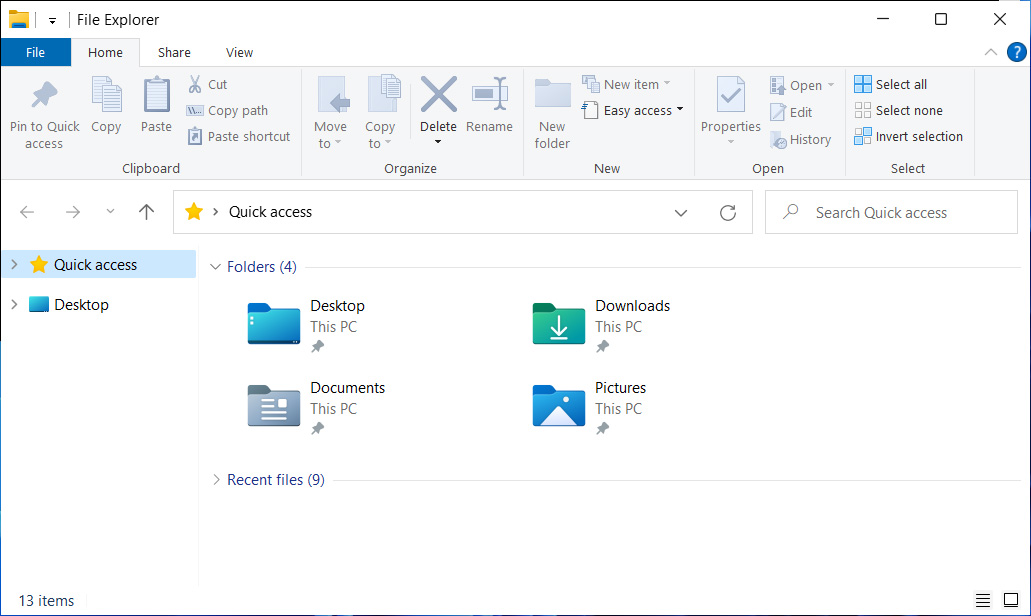 Windows 10's File Explorer 'Classic' Layout
Windows 10's File Explorer 'Classic' LayoutTo fix this issue, click on the 'View' menu option, select 'Options,' and when the options dialog opens, click on 'View.'
You will now be shown a list of options you can select. Look for the 'Launch folder windows in a separate process' option and uncheck it, as shown below.
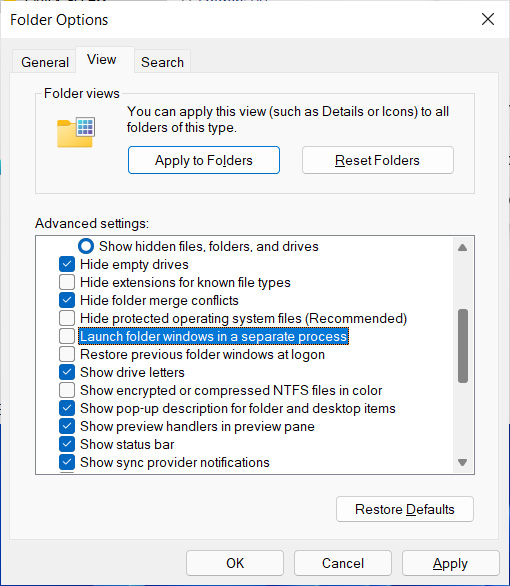 Launch folder windows in a separate process
Launch folder windows in a separate processNow press 'Apply,' and File Explorer will restart.
Once it has restarted, you should see the new Windows 11 File Explorer layout.
Start Menu search does not work
For those who quickly open the Start Menu and start typing to perform a search, you may have noticed a bug that causes the Start Menu not to recognize your typing, effectively breaking search in the Start Menu.
Microsoft is aware of this bug and shared that open the Run: dialog and then close it to fix the bug preventing searches from the Start Menu.
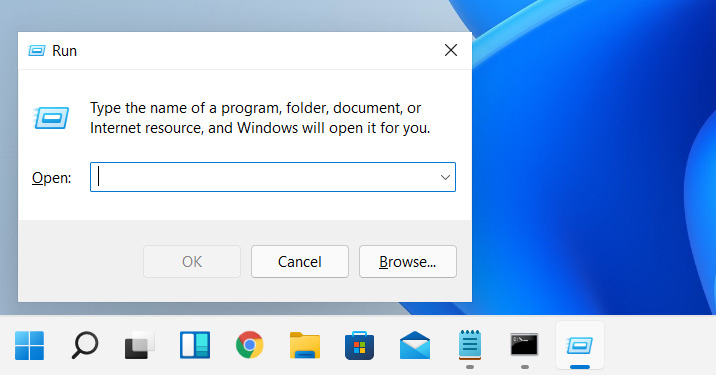 Opening the Run dialog to fix the search bug
Opening the Run dialog to fix the search bugWhen we experience the bug, the easiest fix is to just quickly use the Win+R keyboard combination to open the run dialog and then hitting the escape key to close it.
Your Start Menu search will now work again.
Other known issues
Unfortunately, there are some other noticeable issues that Microsoft is aware of but have not provided a fix as of yet.
Unfortunately, Microsoft is aware of some other noticeable issues but has not provided a fix for them as of yet.
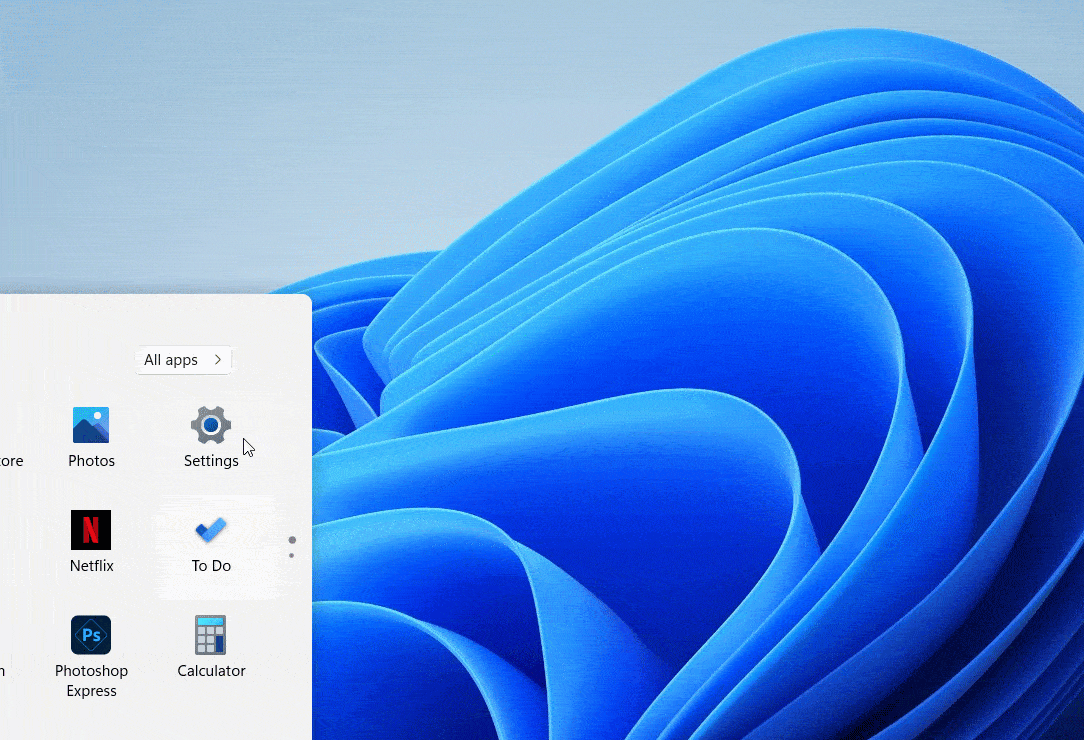 Green flash in Windows 11 Settings app
Green flash in Windows 11 Settings appOther noticeable issues include:
Taskbar will not be shown across multiple monitors but will return in an upcoming build.
The preview window may not display the entire window when hovering over Task View on the taskbar.
A small set of Settings legacy pages as well as fit and finish bugs will be addressed in future releases.
When using Quick Settings to modify Accessibility settings, the settings UI may not save the selected state.
We’re working on fixing an issue that’s preventing unpinning apps from Start, making the command bar in File Explorer disappear, or hiding snap. To work around these, restart your PC.
App icons in the Search panel may do not load, and instead, appear as gray squares.
A complete list of known issues can be found in the Windows 11 Build 22000.51 release post.
.png)














 Bengali (Bangladesh) ·
Bengali (Bangladesh) ·  English (United States) ·
English (United States) ·