BOOK THIS SPACE FOR AD
ARTICLE ADMastodon's surge in popularity shows no signs of slowing down.
The open-source social media network has been attracting a steady stream of new users, most of them disaffected Twitter users who've been turned off by new owner Elon Musk's shenanigans.
After crossing a million daily active users in early November, the Mastodon user base has continued to climb. The latest figures show daily active users at 3.3 million, with roughly 50,000 new accounts being created daily.
Also: ChatGPT is scary-good at my job, but it can't replace me yet
That's still a tiny fraction of Twitter's massive base, of course, but the momentum and activity are impressive.
Last month, I wrote a quick "How to get started on Mastodon" guide. In this follow-up, I address some of the questions I've heard from new arrivals.
An instance is a server running the Mastodon software. After you create an account on an instance (like mastodon.social or hachyderm.io), you can sign in on that server and use it as your base of operations for publishing posts and reading posts from users and hashtags you follow, regardless of which instance those users are on.
All instances are not equal, however: Each instance has its own administrators and its own moderation policy. Ideally, you want an instance that is well run and with moderation standards that align with your beliefs.
Also: Mastodon isn't Twitter but it's glorious
You might also prefer an instance that's organized around a particular community, like historians.social, which bills itself as "A place for working and learning about history in community."
Some of those instances are restricted to members who meet specific standards; to join sciences.social, for example, you must be a professor or grad student in a social science department with an .edu mail address. On these smaller, specialized instances, the Local feed (which shows only posts from accounts on that instance) can be an interesting way to find focused discussions among other like-minded souls.
To learn more about an instance and its policies (including moderation standards), go to https://<instance_name>/about.
Because Mastodon is decentralized, there's no unified directory, nor is there a central authority that can verify your identity. A few third-party services provide verification for some groups. Fedified, for example, will create an entry in its database for users who had a Verified Twitter account before Nov. 5, 2022. (The checkmark from an $8-per-month Twitter Blue account doesn't qualify.) PressCheck.org provides a similar service for working journalists.
You can, however, verify your own account by adding a link back to your Mastodon profile on a website you control. (You'll find the details, along with a button to copy the necessary HTML code, under the Verification heading on your Mastodon profile.) With that task complete, you can use one of the four metadata boxes in your profile to add a link to the site containing your verification link. That entry appears in green, with the word Verified and a checkmark next to it.
"Verifying" your account by adding a link to a known website adds this green checkmark to your profile.
The standard Mastodon client shows a single timeline, with a navigation pane on the right and a search box and a New Post form on the left. But if you prefer a view more like TweetDeck's, with multiple columns showing your home timeline, a list or two, some hashtags, and the latest notifications, you can have it: Go to Preferences > Appearance and click the Enable Advanced Web Interface checkbox.
Twitter has a strict limit of 280 characters per tweet (up from 140 characters in the early days of the service). Mastodon doesn't require that sort of terseness.
Also: The best Twitter alternatives
The administrator of each instance can define the maximum length for posts on that server. The default value is 500 characters, but some instances allow much longer posts, effectively turning those sites from micro-blogs into, well, blogs.
To enable 2FA, sign in to your instance and go to Account Settings > Account > Two-factor Auth. (If you're using a web browser on a PC or Mac, you can go directly to the 2FA settings page using the URL https://<your_instance>/settings/otp_authentication, changing <your_instance> to the domain name of your server.
Also: How to enable two-factor authentication for your security
From there, you can set up an authenticator app or configure one or more hardware keys, or both. Be sure to generate a set of backup codes, print them out, and save them in a secure location.
The Home timeline shows all activity from the people you follow, in chronological order. The Local timeline shows public posts from everyone who has an account on your instance. If you're on a large instance with tens or hundreds of thousands of accounts, the Local feed will be mostly noise; it's more useful if you're on a small specialized instance where all the members have something in common.
The Federated timeline is an absolute firehose showing all public posts that your server knows about from across the entire Mastodon network. You can filter it to show only posts that contain media, and you can also show remote content only, removing posts from your local server. But even with those filters in place the feed can be pretty chaotic.
Yes, you can. Be aware that those accounts are completely independent of one another, with separate profiles, followers, and so forth. For most people, the federated nature of Mastodon means you can follow and converse with people regardless of which server they call home, so there's no reason to have more than one account. But if you want to have multiple online identities, that's your choice.
If you decide that the original instance where you created an account isn't working out for you and you've identified a new instance that you want to move to, follow these steps to make the move. Note that moving to a new instance migrates your followers but not your posts.
Start at the new instance. Go to Preferences > Account > Account Settings. Under the heading "Moving from a different account," click Create An Account Alias. (As a shortcut, you can go directly to https://<new_instance>/settings/aliases.) Enter the handle for the account you want to move from, in the format username@domain, and then click Create Alias.
Now go to the old instance, the one you want to move from. Open the Account Settings page and, under the heading "Move to a different account," click Configure It Here. (As a shortcut, you can go directly to https://<old_instance>/settings/aliases.) Enter the handle of the new account, in the format username@domain, along with the current password. Read the notes carefully, and then click Move Followers.
If you want to migrate the list of accounts you've followed, blocked, or muted, go to Preferences > Import and Export. Export data in CSV format from the old account and import it using the new account.
Moving to a different Mastodon server is a two-step process.
.png)
 1 year ago
142
1 year ago
142 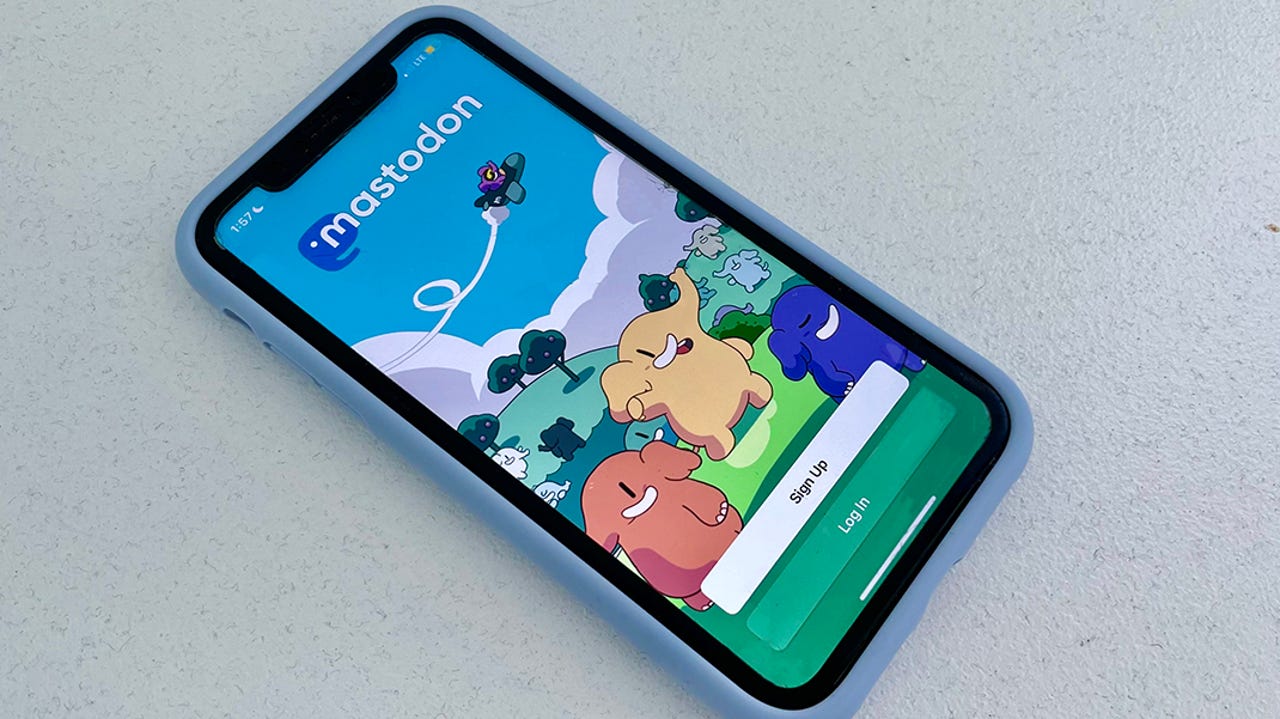















 Bengali (Bangladesh) ·
Bengali (Bangladesh) ·  English (United States) ·
English (United States) ·