BOOK THIS SPACE FOR AD
ARTICLE ADBacking up your Mac computer doesn’t need to be intimidating.
By taking advantage of a user-friendly feature released by Apple several years ago, the entire backup process can be handled almost automatically, preserving your most important files, photos, applications, and emails from cyberthreats and mishaps.
Before starting the backup process, you will need an external storage device that can connect to your Mac with a USB or Thunderbolt cable. External storage devices, which are sometimes called external hard drives, are developed and sold by many different companies, including Lacie, SanDisk, and Western Digital.
If you do not have an external storage device, you must first get one. You should also follow Apple’s recommendation that your external storage device be twice as large as the hard drive of your Mac computer.
To find the hard drive size of your current Mac, open the System Settings app on your computer. On the left-hand rail, click General and then, in the window open to the right, click Storage.
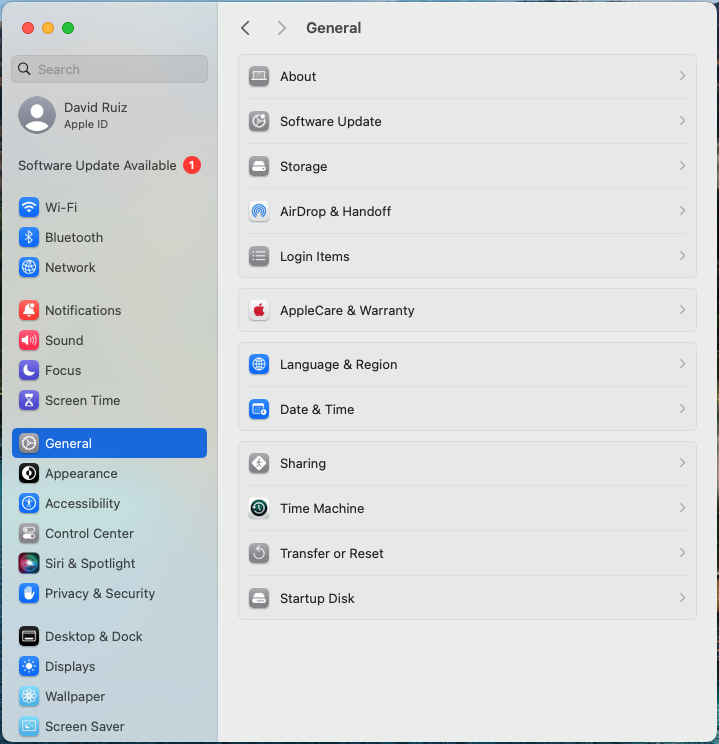
Several statistics and options will be shown.
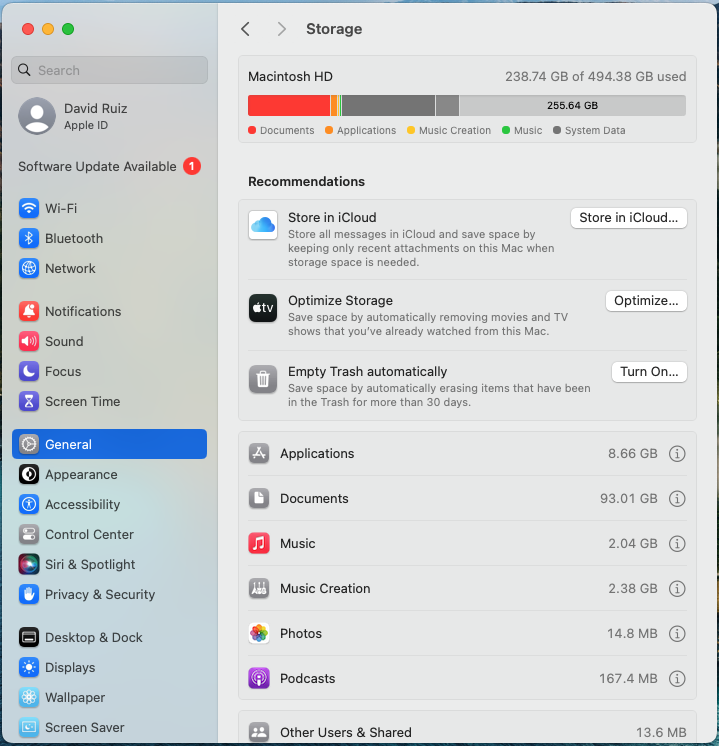
At the top of the Storage section, the hard drive space is shown. Here, it is 494.38 GB, or 500 GB roughly.
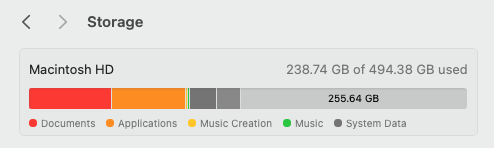
The Mac shown here has 500 GB of internal storage. If we were to back this Mac up, we would need to use an external storage device of 1 TB (terabyte).
Once you have your external storage device, you can begin the actual backup processs.
The simplest way to back up your Mac is with the built-in feature “Time Machine.”
First, connect your external storage device to your Mac.
Then, you need to set up that storage device as your “backup disk.” This means that, from this point forward, your external storage device will have one primary use, and that is as a backup device that syncs with Time Machine. Apple recommends that you do not use your external storage device that you are using with Time Machine for anything other than Time Machine backups.
To set up your storage device as your backup disk, follow these instructions:
Go to System Settings.
Click on General in the left sidebar.
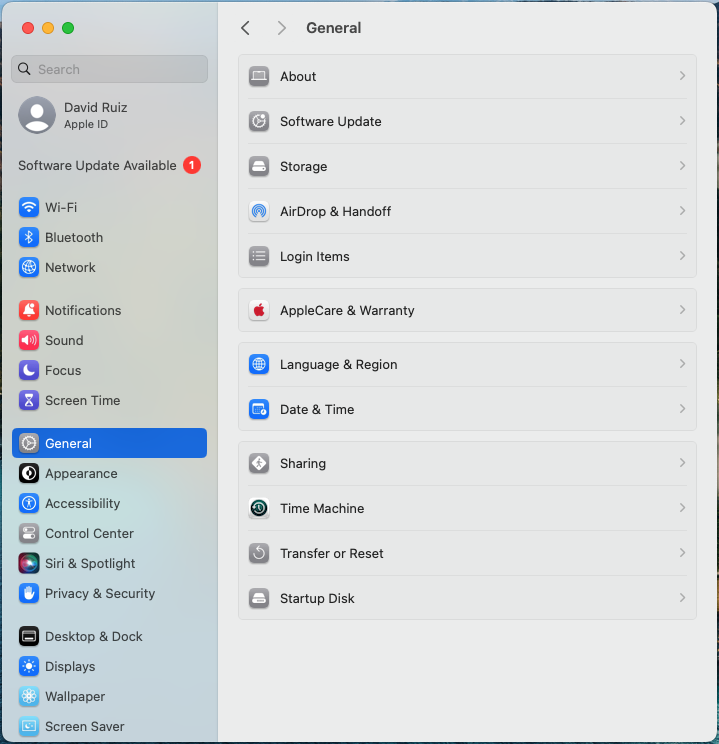
From here, click on Time Machine in the main window displayed to the right.
From the Time Machine menu, click Add Backup Disk or click the “Add” button (+).
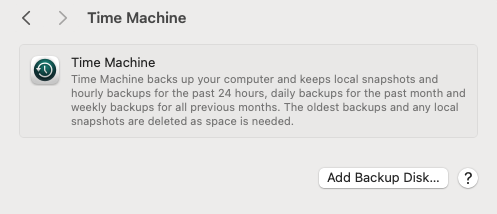
From here, select your external storage device and then click Set Up Disk.
At this point in the process, you may receive two options from Time Machine:
If your device has other files on it, you will be asked if you want to erase the device so that it can be used solely as a backup with Time Machine. You can erase the files immediately and then continue the backup process through Time Machine. If you do not want to erase the files, you need to get a separate external storage device that will be used exclusively as a backup with Time Machine. If your external storage device already has backups from a prior computer, you will be asked whether you can to keep those backups and roll them into new backups made with Time Machine. This is up to you.From here, the backup process is nearly done.
To make a backup, simply click on Back Up Now from the Time Machine menu.
Your first backup could take a long time to complete, but know that you can continue using your computer like normal while the process happens in the background.
From here on, whenever you attach your external storage device to your Mac, Time Machine will automatically ask to make a backup of the changes to your Mac. You can also change the frequency of your backups in your Time Machine Settings.
.png)
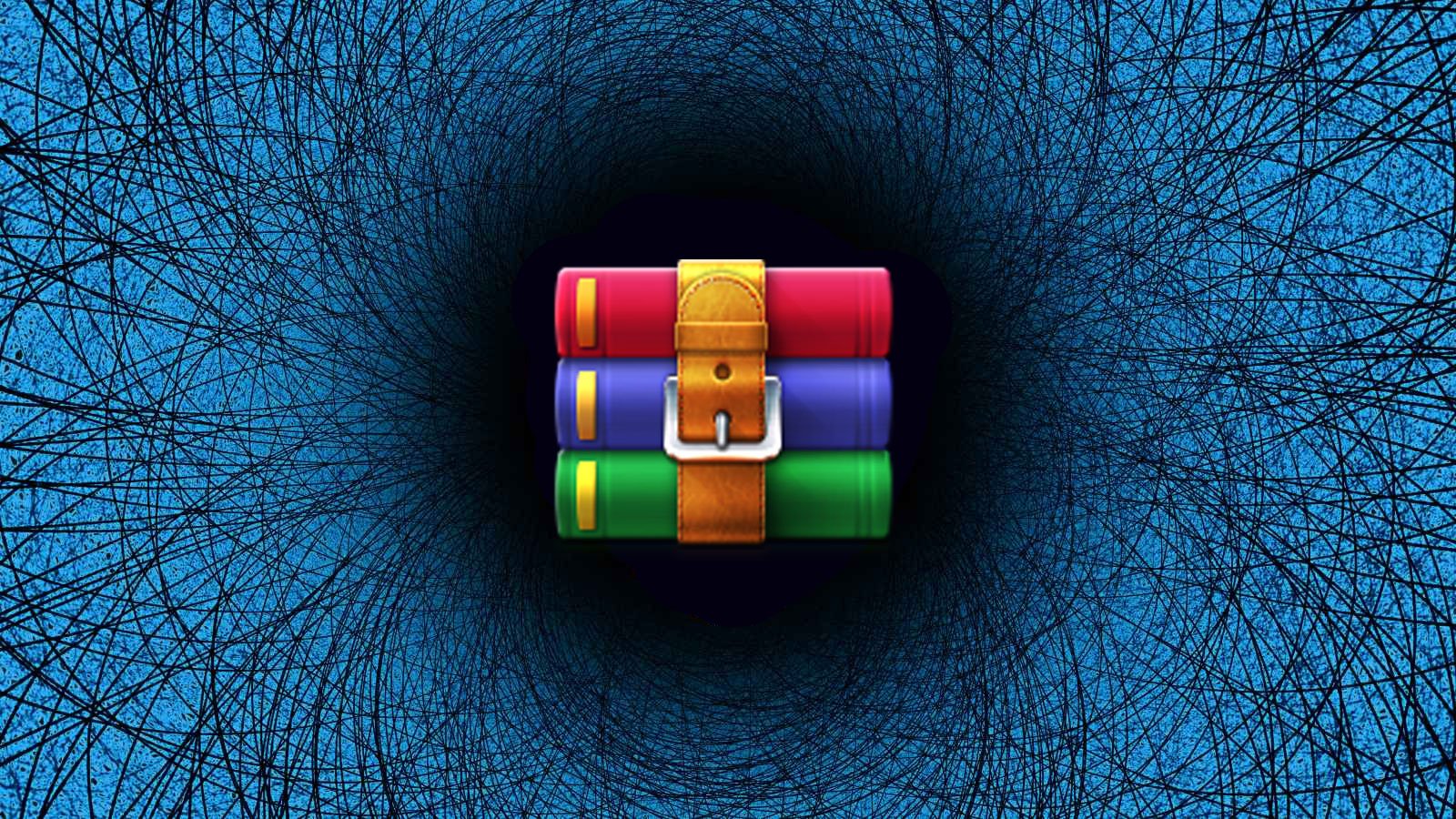

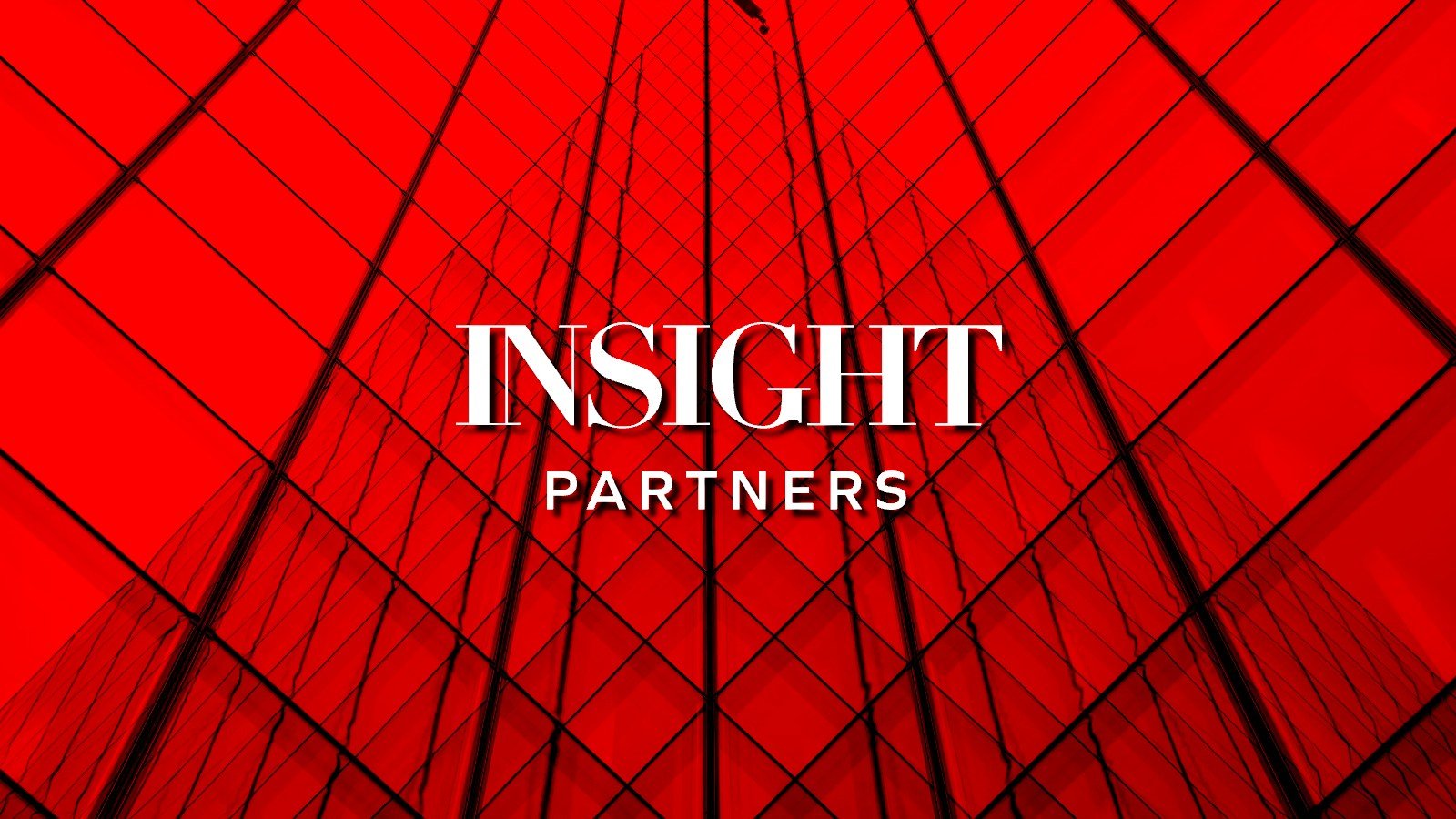
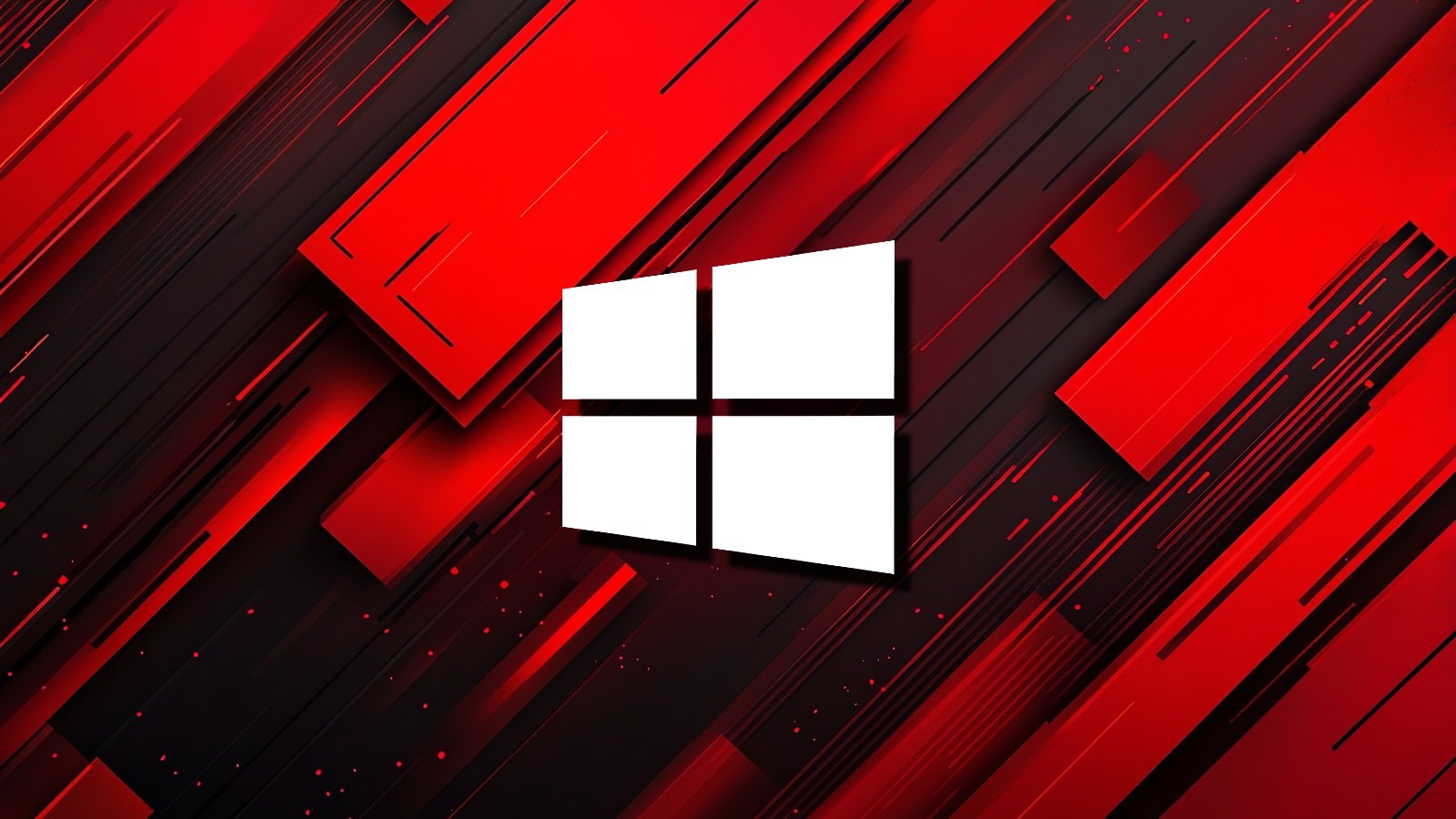











 Bengali (Bangladesh) ·
Bengali (Bangladesh) ·  English (United States) ·
English (United States) ·